با مجله اینترنتی گلثمین در یک مطلب تازه از آموزش کامپیوتر،موبایل،اینترنت همراه باشید :
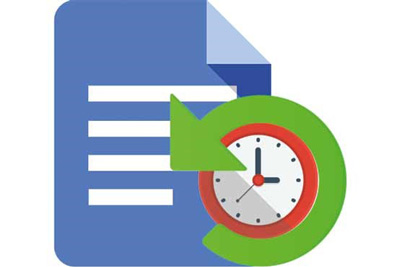
گوگل درایو پس از اعمال هر تغییری در فایل شما بهصورت خودکار تغییرات را ذخیره میکند
کاربران سرویس گوگل درایو روز به روز در حال افزایش است و هر کاربر نیز به مرور زمان اطلاعات بیشتری را در این سرویس ذخیره میکند. ازجمله اطلاعاتی که این روزها در گوگل درایو کاربران ذخیره میشود، مجموعه فایلهای متنی از نوع Doc و فایلهای اکسل است.
این ذخیرهسازی آنلاین موجب میشود کاربر بتواند در هر زمان و از هر دستگاهی به اطلاعات خود دسترسی داشته باشد و در صورت نیاز نیز این اطلاعات میتواند با دیگر کاربران به اشتراک گذاشته شود. البته در مواردی نیز این اشتراکگذاری میتواند همراه با مجوز ویرایش باشد که در این صورت مجموعهای از کاربران بهصورت گروهی میتوانند عملیات ویرایش روی فایل موردنظر را اجرا کنند.
آیا میدانید گوگل درایو پس از اعمال هر تغییری در فایل شما بهصورت خودکار تغییرات را ذخیره میکند و این امکان را برای شما فراهم میکند تا تاریخچهای از ویرایشهای صورت گرفته روی فایل را مشاهده کرده و در صورت نیاز فایل خود را به هریک از تاریخهای موردنظر بازگردانی کنید؟ اگر میخواهید با این قابلیت و روش استفاده از آن آشنا شوید کافی است مراحل زیر را دنبال کنید:
1 ـ این لینک را در نوار آدرس مرورگر وارد کنید و به حساب کاربری خود در سرویس گوگل درایو وارد شوید.
http://drive.google.com
2 ـ پس از ورود به محیط کاربری خود، روی هریک از فایلهایی که قصد دارید نسخههای پیشین آن را نیز مشاهده کنید، دو بار کلیک کنید تا در ویرایشگر آنلاین گوگل باز شود.
3 ـ حالا به منوی فایل بروید و گزینه See Revision History را کلیک کنید.
4 ـ در سمت راست پنجره بهنمایش درآمده مجموعهای از تاریخهایی که تغییراتی روی فایل شما صورت گرفته قابل مشاهده است. با کلیک روی هر یک از این تاریخها فایل موردنظر فراخوانی شده و تغییرات اعمال شده بهصورت متفاوت (با رنگی متمایز) بهنمایش در میآید. (با برداشتن علامت چکمارک کنار گزینه Show Changes نمایش تغییرات غیرفعال میشود)
5 ـ چنانچه آخرین ویرایش صورت گرفته روی فایل شما موجب بروز اشکال در آن شده یا بهدلیل بروز یک اشتباه، اطلاعات مهمی را از فایل خود پاک کردهاید با انتخاب هر یک از نسخههای پیشین و کلیک روی Restore this revision میتوانید نسخه انتخاب شده را جایگزین نسخه فعلی کنید.
نکته: با کلیک روی Show more detailed revisions فهرست نسخههای پیشین گسترش یافته و تغییرات با جزئیات بیشتری برای شما قابل مشاهده خواهد بود.
منبع:jamejamonline.ir
امیدواریم از این مطلب بهره کافی را برده باشید ، بزودی با شما همراه خواهیم بود در یک مطلب تازه تر از دنیای کامپیوتر،موبایل،اینترنت
مجله اینترنتی گلثمین آرزوی بهترینها را برای شما دارد.





