با مجله اینترنتی برگک در یک مطلب تازه از آموزش کامپیوتر،موبایل،اینترنت همراه باشید :
ارزش و اهمیت کلید یدکی زمانی مشخص میشود که کلید اصلی مربوط به یک قفل را گم کنید! حالا فرض کنید رمز عبور ورود به ویندوز را که مشابه همان کلید ورود به منزلتان است، گم کردهاید! در چنین شرایطی یا باید یک کلیدساز/ قفلساز ماهر پیدا کنید یا از کلیدهای یدکی کمک بگیرید! به نظر شما در صورت فراموش کردن رمز عبور ورود به ویندوز نیز میتوان از رمزهای یدکی کمک گرفت؟
در این ترفند شما را با چگونگی ایجاد رمزهای یدکی برای ورود به ویندوز 8 آشنا میکنیم:
1ـ نوار Charms را فعال و گزینه Settings را انتخاب کنید. (برای نمایش نوار Charms میتوانید از کلیدهای ترکیبی Win + C استفاده کنید.)
2ـ روی گزینه More PC settings کلیک کنید.
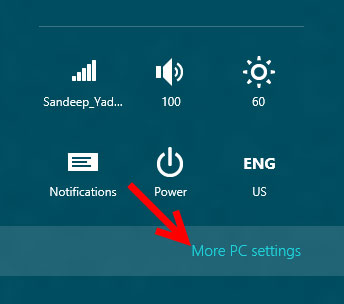
3ـ از ستون بهنمایش درآمده در سمت چپ صفحه، روی Users کلیک کنید.
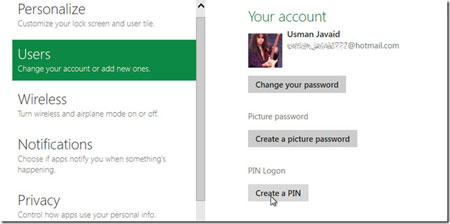
4ـ همانطور که مشاهده میکنید در سمت راست بخش Users، سه گزینه برای انتخاب توسط شما بهنمایش درآمده است؛ گزینه اول برای ایجاد رمز عبور معمولی هنگام ورود به ویندوز است، گزینه دوم جهت استفاده از رمز عبور تصویری و گزینه سوم نیز برای فعالسازی پینکد برای ورود به ویندوز است.
5 ـ در این مرحله برای ایجاد رمز عبور تصویری، باید پس از کلیک روی گزینه دوم یعنی create a picture password ابتدا رمزعبور فعلی ویندوز را وارد کرده و پس از تائید آن توسط سیستم در صفحه جدید بهنمایش درآمده روی Choose picture کلیک کنید.
6 ـ پس از فراخوانی تصویر موردنظر باید مسیر سه حرکت را روی تصویر مشخص کنید. مسیرهای شما میتواند خط مستقیم، دایره یا حتی فشار روی بخشی از تصویر باشد. (توجه داشته باشید که به دقت باید مسیرهای حرکت ایجاد شده را به خاطر بسپارید.)
7ـ در ادامه برای تائید رمز تصویری باید یکبار دیگر همان مسیرها را رسم کرده و در صورتی که این کار را به درستی انجام دهید، رمزجدید تائید شده و پیغامی مبنی بر موفقیتآمیز بودن انجام آن به شما نمایش داده خواهد شد.
8 ـ ایجاد پینکد برای عبور به ویندوز نیز با استفاده از گزینه سوم یعنی Create a PIN امکانپذیر است.
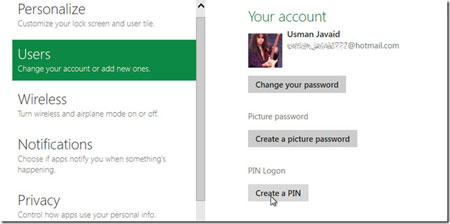
با کلیک روی این گزینه پنجرهای را مشاهده میکنید که در آن دو کادر برای وارد کردن پینکد وجود دارد. در هر دو کادر پینکد موردنظرتان را بهصورت یک عدد چهار رقمی وارد کرده و با انتخاب گزینه Finish آن را ثبت کنید.
9ـ از این پس هرگاه رمز عبور ورود به سیستمعامل را فراموش کردید میتوانید از رمزهای یدکی (رمزعبور تصویری و پینکد) برای ورود به آن استفاده کنید.
منبع:rasekhoon.net
منبع:
http://www.beytoote.com/computer/tarfand-c/password-windows8-spare.html
امیدواریم از این مطلب بهره کافی را برده باشید ، بزودی با شما همراه خواهیم بود در یک مطلب تازه تر از دنیای کامپیوتر،موبایل،اینترنت
مجله اینترنتی برگک آرزوی بهترینها را برای شما دارد.





