با مجله اینترنتی برگک در یک مطلب تازه از آموزش کامپیوتر،موبایل،اینترنت همراه باشید :
واقعا هیچ چیز بدتر از این نیست که به صورت ناگهانی اطلاعات خود را از دست بدهیم. مخصوصا اینکه اطلاعات مهمی مثل اسناد مهم و فایل هایی باشند که امکان بدست آوردن مجددشان به هیچ وجه ممکن نباشد و یا به سختی انجام شود.
اما همیشه راهی وجود دارد تا بتوان اطلاعات را بازیابی کرد. گاهی اوقات ممکن است تمام مشکل شما، بارگذاری نشدن ویندوز باشد که در این صورت کارمان بسیار راحت است. گاهی اوقات نیز مشکلات سخت افزاری باعث بارگذاری نشدن ویندوز می شوند که باز هم کار سختی پیش رو نخواهیم داشت.
البته باز هم تاکید می کنیم که هیچ تضمیمنی وجود ندارد که اطلاعات شما قابل بازیابی باشند. مثلا اگر هارد درایو کامپیوتر شما آسیب دیده باشد کارتان بسیار مشکل خواهد بود و اگر مشکل خیلی شدید باشد، به احتمال زیاد راهی برای بازیابی وجود ندارد یا حداقل بدون داشتن دانش و ابزارهای پیشرفته بازیابی اطلاعات نمی توان امیدی به بازیابی مجدد فایل ها داشت.
اما در این مطلب می خواهیم روش هایی که می توان فایل ها را از یک کامپیوتر از کار افتاده بیرون کشید را با هم بررسی کنیم.
بارگذاری کامپیوتر با استفاده از دیسک زنده لینوکس یا دیسک نصب ویندوز
اگر مشکلات سخت افزار کامپیوتر شما مانع از بوت شدن ویندوز می شود، این روش کار نخواهد کرد. اما اگر به دلیل مشکلات نرم افزاری ویندوز بوت نمی شود، می توانید از نسخه های زنده لینوکس برای دسترسی به فایل های موجود روی هارد درایوتان استفاده نمایید. حتی با استفاده از دیسک نصب ویندوز نیز می توان به فایل ها دسترسی پیدا کرد. در ادامه با هم هر دو روش را بررسی می کنیم.
اگر سی.دی، دی.وی.دی یا فلش درایو لینوکسی دارید، کارتان راحت است. اما در صورتی که هیچکدام از این سه مورد را ندارید یا باید یکی از آنها را از بازار تهیه کنید و یا یکی بسازید. قبلا در مطلب ” همه آنچه که باید در مورد Live CD و Live USB لینوکس بدانید ” در مورد ساختن دیسک یا فلش درایو لینوکسی توضیح داده ایم.
اکنون دیسک یا فلش لینوکسی تان را به کامپیوتر متصل کرده و آن را روشن کنید. در صورتی که توانستید کامپیوترتان را با لینوکس بوت کنید این نشان می دهد که سخت افزار سیستم تان مشکلی ندارد و در واقع این ویندوز است که آسیب دیده است. حالا کافیست وارد محیط لینوکس شده و یک فلش درایو یا هارد درایو اکسترنال به سیستم متصل کنید. خیلی راحت می توانید پارتیشن های تان را مشاهده کرده و فایل های مورد نظرتان را به فلش درایو یا هارد اکسترنال متصل شده به سیستم انتقال دهید.
اما دیسک ویندوز کمی داستانش متفاوت است. برای شروع دیسک نصب ویندوز را روی سیستم قرار دهید. اگر همه چیز به درستی پیش برود با پیغام Press any key to boot from CD or DVD مواجه خواهید شد. در صورتی که این پیغام را مشاهده نکردید، باید تنظیمات بوت سیستم را تغییر دهید و اولویت اول آن را روی سی.دی یا دی.وی.دی قرار دهید.
حالا کلیدی را فشار دهید تا وارد محیط Windows Setup شویم. در ادامه روی لینک Repair your computer کلیک کنید.
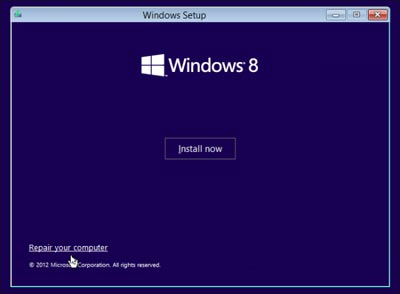
در صورتی که از ویندوز ۸ استفاده می کنید، از منوی Troubleshoot زیر منوی Advanced options را انتخاب کرده و سپس Command Prompt را کلیک کنید تا خط فرمان ویندوز باز شود.
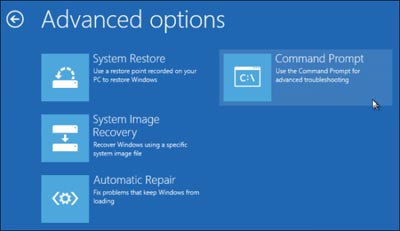
اما در صورتی که از ویندوز ۷ استفاده می کنید گزینه Restore your computer using a system image you created earlier را انتخاب کنید. سپس روی دکمه Next و سپس Cancel و مجددا هم Cancel را انتخاب کنید.
اکنون پنجره System Recovery Options ظاهر می شود. حالا روی گزینه Command Prompt کلیک کنید تا خط فرمان ویندوز باز شود.
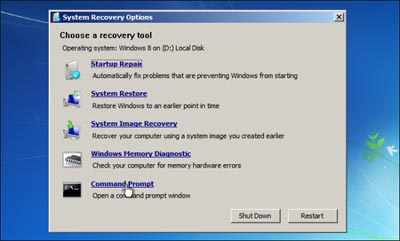
اکنون در خط فرمان دستور notepad را تایپ کرده و کلید اینتر را بزنید. مشاهده خواهید کرد که برنامه نوت پد باز می شود. شاید فکر کنید در این وضعیت نوت پد به چه درد ما می خورد؟ در واقع از طریق این برنامه می توانیم به فایل های روی سیستم دسترسی پیدا کرده و آنها را به یک فلش درایو یا هارد اکسترنال انتقال دهیم. برای انجام این کار کافیست در برنامه نوت پد روی گزینه File و سپس Open کلیک کنید.
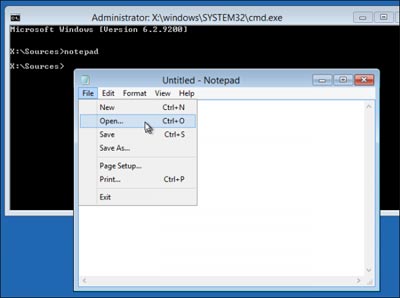
اکنون پنجره انتخاب فایل باز می شود. قبل از شروع هر کاری از قسمت پایین پنجره و بخش Files of type گزینه All Files را انتخاب کنید تا همه فایل ها با هر فرمتی نمایش داده شوند.
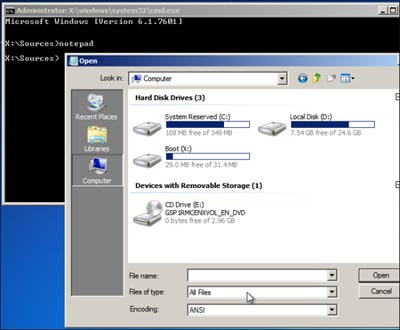
توجه داشته باشید که روی هیچ فایل دبل کلیک نکنید. چون نوت پد سعی می کند تا آن را بارگذاری کند و کلا پروسه کاری ما را خراب خواهد کرد. اگر نوت پد هنگ کرد باید به در خط فرمان دستور taskmgr را تایپ کرده تا تسک منیجر ویندوز باز شود. در تسک منیجر روی نوت پد کلیک کرده و روی دکمه End task کلیک کنید.
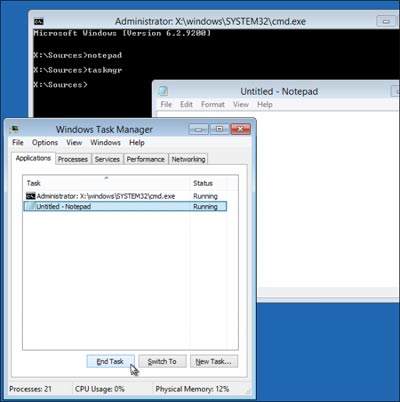
دوباره مراحل بالا را طی کرده و سپس فایل های تان را روی یک فلش درایو یا هارد اکسترنال کپی کنید.
اما در صورتی که مشکل از سخت افزار شما باشد باید سراغ پیچ گوشتی بروید و کیس را باز کنید. اگر از لپ تاپ استفاده می کند باید با باز کردن پشت لپ تاپ هارد درایو را خارج کنید. این کار کمی تخصصی است و در صورتی که آشنایی کامل با آن ندارید بهتر است کار را به افراد متخصص واگذار کنید.
در هر صورت باید هارد درایو را خارج کنید. اما قبل از شروع کار مطمئن شوید که جریان برق را از سیستم جدا کرده اید. حالا کابل را از هارد درایو جدا کنید
حالا هارد درایو را به یک کامپیوتر دیگر متصل کنید و سیستم را روشن نمایید. حالا به راحتی می توانید به فایل های تان دسترسی پیدا کرده و آنها را به یک فش درایو یا هارد اکسترنال منتقل کنید.

منبع:gooyait.com
امیدواریم از این مطلب بهره کافی را برده باشید ، بزودی با شما همراه خواهیم بود در یک مطلب تازه تر از دنیای کامپیوتر،موبایل،اینترنت
مجله اینترنتی برگک آرزوی بهترینها را برای شما دارد.





