با مجله اینترنتی برگک در یک مطلب تازه از آموزش کامپیوتر،موبایل،اینترنت همراه باشید :
در این مقاله قصد داریم شما را با نکات و امکانات دیگری که در این نسخه ویندوز قرار دارد، آشنا کنیم تا بتوانید سریعتر، راحتتر و بهتر از ویندوز 7 لذت ببرید.
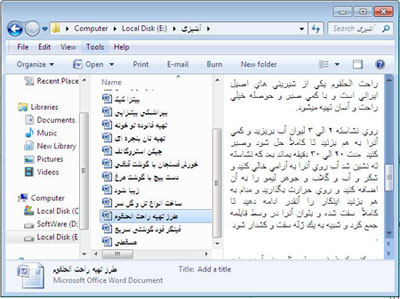
پیشنمایش فایلها
در موارد زیادی نیازمند مشاهده قسمتی از هر فایل برای دسترسی به فایل موردنظرتان خواهید بود. پشتیبانی از قابلیت ارائه پیشنمایش در ویندوز 7 به شما کمک میکند هنگامی که قصد دارید در میان چند فایل یک فایل را پیدا کنید، بدون نیاز به باز کردن تمام فایلها، پیشنمایشی از آنها را مشاهده و به این ترتیب خیلی سریع فایل موردنظرتان را پیدا کنید.
دوست دارید پیشنمایش فایلهای Word PDF و تصاویر ذخیره شده روی رایانه را بدون نیاز به اجرای نرمافزارهای آنها مشاهده کنید؟
ـ در پنجره اکسپلورر در ویندوز 7 به پوشه موردنظر مراجعه کرده و کلیدهای Alt + P را از روی صفحهکلید فشار دهید. با انجام این کار پنجره پیشنمایش برای شما بهنمایش درخواهد آمد و میتوانید پس از انتخاب هریک از فایلهای موردنظرتان، پیشنمایشی از محتوای آنها را در این پنجره مشاهده کنید.
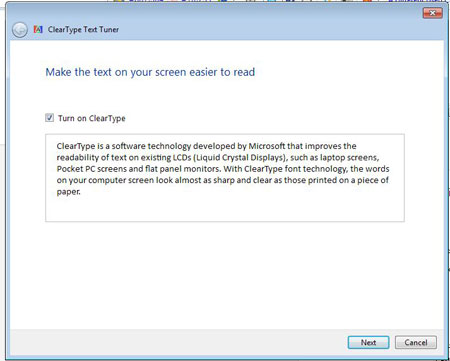
واضحترین متنها
کاربران بسیاری وجود دارند که قادر نیستند متون بهنمایش درآمده در ویندوز را براحتی بخوانند. اغلب این کاربران از نمایشگرهای LCD استفاده میکنند و برخی از آنها نیز بهدلیل مشکلات بینایی نمیتوانند براحتی و بدون آنکه به چشمان خود فشار بیاورند، متون بهنمایش درآمده را مشاهده کنند. آیا میدانید در ویندوز 7 برای این مشکل راه حل خوبی طراحی شده است؟ قابلیت ClearType در ویندوز 7 به شما این امکان را میدهد تا متون بهنمایش درآمده در ویندوز را با بالاترین وضوح و در بهترین حالت مشاهده کنید.
ـ برای بهرهمندی از این قابلیت باید به روش زیر عمل کنید:
ابتدا به منوی استارت بروید و در کادر جستجو عبارت cleartype را تایپ کنید.
در این مرحله نتیجهای با عنوان Adjust ClearType text برای شما بهنمایش درخواهد آمد. روی آن کلیک کرده و منتظر بمانید ابزار ClearType Text Tuner باز شود.
حال باید پس از انتخاب چکمارک کنار عبارت Turn On Clear Type روی Next کلیک کرده و در ادامه پس از انتخاب هریک از متونی که واضحتر میتوانید آن را ببینید، با کلیک روی Next مراحل بهبود وضوح متن را به پایان برسانید.
یادداشتهای چسبی!
یادداشت کردن موضوعات مختلف روی کاغذ و چسباندن آنها به در یخچال، فریزر و حتی کنارههای نمایشگر رایانه از جمله کارهایی است که در بسیاری از منازل و شرکتها انجام میشود. این یادداشتها که اغلب روی کاغذهای پشت چسبدار رنگی نوشته میشود، کمک خوبی به حافظههای فراموشکار و پرمشغله امروزی هستند.
شاید تا پیش از انتشار ویندوز 7 استفاده از این کاغذهای پشت چسبدار مشکلی نداشت، اما اگر رایانه شما به ویندوز7 مجهز است و هنوز هم این کار را میکنید، بهتر است همین حالا کل کاغذهای چسبانده شده به در و دیوار را جدا کرده و از Sticky Notes در ویندوز 7 کمک بگیرید. Sticky Notes ابزاری با روش کار بسیار ساده در ویندوز 7 است که شما را قادر میسازد تا کاغذهای رنگی را همانطور که به رایانه و در یخچال میچسبانید، به مکانهای مختلفی روی دسکتاپ رایانه بچسبانید!
شما میتوانید متنهای خود را با هر حجمی که باشد در این کاغذها یادداشت کنید و آنها را به هر رنگی درآورید. اگر شما از یک رایانه لمسی استفاده میکنید یا رایانه شما مجهز به قلم نوری است نیز میتوانید با استفاده از هریک از آنها به نوشتن یادداشت در این کاغذها بپردازید.
ـ برای ایجاد یک کاغذ یادداشت جدید باید پس از کلیک روی منوی استارت و تایپ عبارت Sticky Notes در کادر جستجو، روی نتیجه یافت شده به همین عنوان کلیک کنید.
پس از طی مرحله فوق، یک کاغذ یادداشت رنگی روی دسکتاپ شما اضافه میشود که میتوانید متن موردنظرتان را در آن تایپ کنید.
شما میتوانید روی علامت + که در سمت چپ ـ بالای کاغذ یادداشت فعلی مشاهده میشود، کلیک کنید تا یک کاغذ یادداشت جدید برای شما ایجاد شود. با کلیک روی آیکون x که در سمت راست ـ بالا مشاهده میشود نیز میتوانید یادداشت فعلی را حذف کنید.
تغییر رنگ کاغذ پس از کلیک راست روی آن امکانپذیر است و در صورتی که بخواهید اندازه قلم را در این کاغذها افزایش یا کاهش دهید، باید پس از انتخاب متن موردنظر از کلیدهای ترکیبی » + Ctrl + Shift و « + Ctrl + Shift کمک بگیرید.
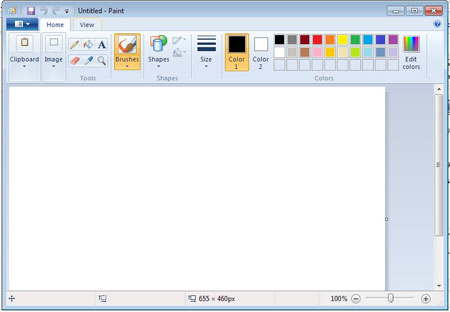
نقاشباشی
از قدیم نرمافزار نقاشی (Paint) در نسخههای مختلف ویندوز وجود داشته و باتوجه به برخورداری این نرمافزار از ابزارها و امکانات بسیار ابتدایی، بیشتر برای سرگرم کودکان کاربرد داشته و کاربران مبتدی نیز به استفاده از آن تمایلی نشان نمیدادند. این ضعفی اساسی است که مایکروسافت آن را شناسایی کرده و برای برطرف شدن آن نسخه جدیدی از نرمافزار Paint را با امکانات فراوان در ویندوز 7 قرار داده است. آیا نرمافزار Paint در ویندوز7 را اجرا کردهاید؟
انتخاب تصاویر، تغییر اندازه و چرخش تصاویر، رنگآمیزی با استفاده از سطل رنگ و قلمهای مختلف در اندازههای متفاوت، امکان بهرهمندی از اشکال هندسی و غیرهندسی و بسیاری از امکانات دیگر از جمله ویژگیهای قابل ذکر در این نرمافزار بهشمار میرود.
ـ برای دسترسی به نرمافزار Paint باید پس از کلیک روی منوی استارت به منوی All Programs بروید و در نهایت پس از انتخاب Accessories، روی نرمافزار Paint کلیک کنید.
جستجوی سریع و آسان
قابلیت جستجو در ویندوز اکسپی و پیش از آن، شاید فقط یکبار توسط کاربران مورد استفاده قرار میگرفت، چرا که بسیاری از کاربران نتیجه مطلوبی را از آن دریافت نمیکردند و به همین دلیل ابزار جستجو در ویندوز را قابلیتی غیرمفید و بیهوده عنوان میکردند.
اکنون با انتشار نسخههای جدیدتر ویندوز بخصوص ویندوز 7 این قابلیت بیش از پیش بهبود یافته و به شما این اطمینان را میدهیم با چندبار جستجو در آن به استفاده از آن معتاد خواهید شد! شما میتوانید با استفاده از ابزار جستجو در ویندوز 7 براحتی کل برنامههای موردنظرتان را اجرا کنید و به جستجوی اطلاعات ذخیره شده در هارددیسک نیز بپردازید.
چنانچه دقت کرده باشید در بسیاری از مطالب این صفحه نیز برای دسترسی به بخشهای مختلف در ویندوز از شما خواستیم عبارتی خاص را در کادر جستجو وارد کنید سپس از نتایج بهدست آمده روی گزینه موردنظر کلیک کنید. انجام این کار موجب میشود نیازی به طی کردن مراحل طولانی و منوهای تو در تو برای دسترسی به یک نرمافزار یا فایل وجود نداشته باشد.
ـ برای استفاده از ابزار جستجو تنها کاری که باید انجام دهید مراجعه به منوی استارت و تایپ چند حرف یا کلمه کلیدی از نرمافزار یا اطلاعات درخواستی خود در کادر جستجوست. بهعنوان مثال با تایپ عبارت time میتوانید به بخشهایی همچون بخش تنظیم ساعت و تاریخ در ویندوز دسترسی داشته باشید.
منبع:jamejamonline.ir
امیدواریم از این مطلب بهره کافی را برده باشید ، بزودی با شما همراه خواهیم بود در یک مطلب تازه تر از دنیای کامپیوتر،موبایل،اینترنت
مجله اینترنتی برگک آرزوی بهترینها را برای شما دارد.





