
گرفتن اسکرین شات از صفحه گلکسی اس 9
ثبت اسکرین شات در گلکسی اس 9 کاری بسیار ساده و راحت به حساب می آید که البته به روش های مختلف انجام می شود. بیایید با هم آنها را مرور کنیم.
احتمالا برای شما نیز شرایط خاصی پیش آمده که نیاز به گرفتن اسکرین شات از صفحه نمایش گوشی خود داشته اید. روند ثبت اسکرین شات در گلکسی اس 9 به سادگی انجام پذیر است. بد نیست بدانید که 6 روش مختلف برای انجام این کار وجود دارد که در این مطلب، به بیان تک تک آنها می پردازیم. البته برخی از این روش ها برای تمام گوشی های اندرویدی کاربرد خواهد داشت و بعضی دیگر نیز به صورت اختصاصی برای گلکسی اس 9 در نظر گرفته شده است.
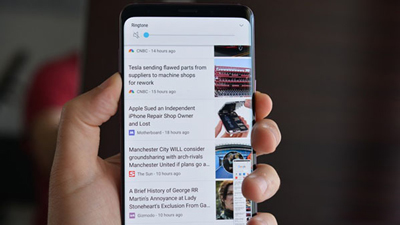
ثبت اسکرین شات در گلکسی اس 9
روش اول ثبت اسکرین شات در گلکسی اس 9
نگه داشتن دکمه ها
این روش را می توان به عنوان متداول ترین راه برای ثبت اسکرین شات روی گلکسی اس 9 به حساب آورد. تنها کافی است که دکمه پاور و کاهش صدا را به صورت همزمان فشار داده و به مدت یک یا دو ثانیه نگه دارید تا تغییرات ریزی در نمایشگر رخ دهد. به این ترتیب با مراجعه به گالری می توانید اسکرین شات خود را مشاهده کنید.
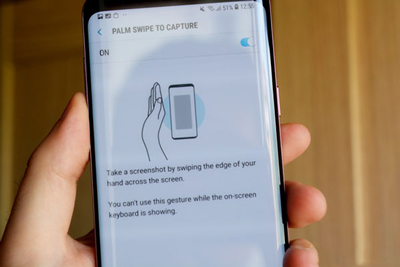
گرفتن اسکرین شات
روش دوم ثبت اسکرین شات در گلکسی اس 9
کشیدن دست روی نمایشگر
انجام چنین کاری در نگاه اول کمی عجیب به نظر می رسد. اما بعد از مدت کمی مسلما برایتان عادی می شود. تنها کاری که باید انجام دهید این است که کناره دست خود را به صورت کامل روی نمایشگر از چپ به راست (یا برعکس) بکشید. البته پیش از انجام این کار مطمئن شوید که این قابلیت در مسیر زیر فعال شده است:
Settings> Advanced features> Palm swipe to capture
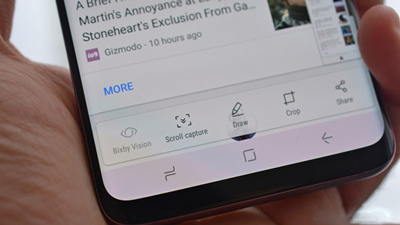
آموزش گرفتن اسکرین شات تمام صفحه
روش سوم ثبت اسکرین شات در گلکسی اس 9
اسکرین شات هوشمند
در این روش شما می توانید در هنگام مرور یک صفحه وب، به جای آنچه در تصویر می بینید، از محتوای صفحه به صورت کامل یک اسکرین شات تهیه کنید. در ابتدا وارد مسیر زیر شده و مطمئن شوید که قابلیت مربوطه فعال شده است:
Settings> Advanced features> Smart capture
حالا مانند معمول دکمه های پاور و کاهش صدا را فشار داده و نگه دارید یا کنار دست خود را روی نمایشگر بکشید تا یک اسکرین شات معمولی گرفته شود. سپس در پایین صفحه گزینه های مختلفی به نمایش در می آید که باید Scroll capture را انتخاب کنید. حالا صفحه را به سمت پایین هدایت کنید تا به انتها برسید. به این ترتیب چندین اسکرین شات گرفته شده و در نهایت تمام آنها با یکدیگر ترکیب می شوند و یک تصویر کامل در اختیار شما گذاشته می شود.
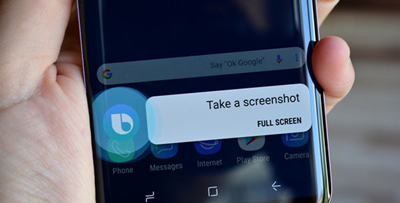
روش گرفتن اسکرین شات از صفحه
روش چهارم ثبت اسکرین شات در گلکسی اس 9
استفاده از بیکسبی
دستیار هوشمند بیکسبی به شما این امکان را می دهد که به راحتی از صفحه نمایش اسکرین شات بگیرید. فقط کافی است دکمه بیکسبی را فشار داده و نگه دارید و به محض فعال شدن، عبارت Take a screenshot را بر زبان بیاورید.
بد نیست بدانید که به جای فشار دادن دکمه، می توانید از عبارت Hi Bixby برای فعال کردن دستیار هوشمند سامسونگ استفاده کنید. اما قبل از آن باید مطمئن شوید که قابلیت مربوطه در مسیر زیر فعال شده است:
Bixby home> Settings> Voice wake-up
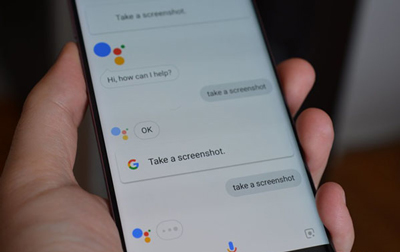
آموزش گرفتن اسکرین شات
روش پنجم ثبت اسکرین شات در گلکسی اس 9
استفاده از گوگل اسیستنت
گوشی هوشمند گلکسی اس 9 در کنار بیکسبی، به دستیار هوشمند گوگل اسیستنت نیز مجهز شده است. به این ترتیب می توانید با گفتن عبارت OK Google آن را فراخوانی کرده و سپس جمله Take a screenshot را بر زبان بیاورید یا همین عبارت را تایپ کنید.
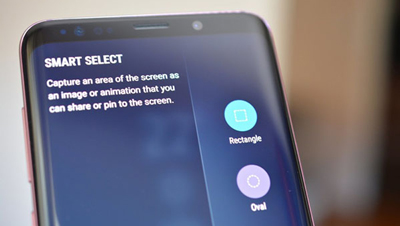
روش گرفتن اسکرین شات از صفحه
روش ششم ثبت اسکرین شات در گلکسی اس 9
استفاده از قابلیت Smart select
ویژگی Smart select زمانی که می خواهید بخشی از صفحه را برای اسکرین شات انتخاب کنید، گزینه مناسبی به حساب می آید. در گلکسی اس 9 و مدل پلاس، شما می توانید به دو حالت مربعی و بیضی شکل از این طریق اسکرین شات بگیرید. برای انجام این کار کافی است منوی کناری را باز کرده و Smart select را انتخاب و در نهایت حالت مورد نظر را انتخاب کنید. حالا کافی است منطقه مورد نظر را انتخاب کرده و روی Done ضربه بزنید.
به یاد داشته باشید که قابلیت Smart select امکان فعال یا غیر فعال شدن را داراست؛ لذا به مسیر زیر رفته و از فعال بودن آن اطمینان حاصل کنید:
Settings> Display> Edge screen> Edge panels
منبع:click.ir
امیدواریم از این مطلب بهره کافی را برده باشید ، بزودی با شما همراه خواهیم بود در یک مطلب تازه تر از دنیای کامپیوتر ، موبایل ، اینترنت
مجله اینترنتی برگک آرزوی بهترینها را برای شما دارد.





