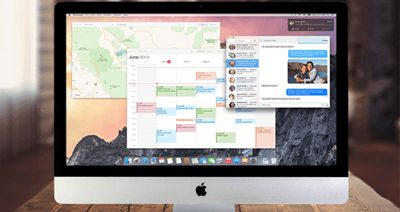
اموزش تغییر نام کاربری سرور ویندوز
اگر قصد تغییر نام کاربری در مک را دارید ولی از چگونگی آن مطلع نیستید، با ما همراه شوید. تغییر نام در مک تنها در 4 مرحله انجام می شود که هر کدام از آن ها در زیر تشریح شده است.
شناخت کافی در مورد نحوه تغییر نام در مک از اهمیت زیادی برخوردار است؛ مخصوصاً اگر چند نفر از رایانه شما استفاده کنند. شما میتوانید نام کاربری خود را در حساب خود تا زمانی که رمز عبور صحیح ادمین (مدیر) را دارید، هر زمان که بخواهید تغییر دهید. اکنون نحوه تغییر نام کاربری در مک بدون ایجاد هیچ مشکلی را توضیح میدهیم.
قبل از شروع، لطفاً در زمان لازم، تمام اطلاعات مهمی که ممکن است از این حساب کاربری نیاز داشته باشید را، بک آپ و پشتیبان گیری کنید؛ زیرا اگر اشتباهی رخ دهد، ممکن است شما به طور تصادفی حساب کاربری خود راقفل کرده و یا مشکلی ایجاد کنید که ممکن است باعث عدم دسترسی شما به اطلاعات شود؛ بنابراین موارد مورد نیاز را به درستی انجام دهید.
مرحله 1: با یک حساب کاربری دیگر وارد شوید
شما نمیتوانید حساب کاربری را که در حال استفاده از آن هستید، تغییر نام دهید؛ بنابراین، اولین گام شما ورود به سیستم و سپس ورود به حساب کاربری ادمین (حسابی با یکی از مجوزهای لازم برای تغییر مواردی مانند نام کاربری و غیره) است. شما هر زمان که بخواهید میتوانید با انتخاب آرم اپل در گوشه بالا و سمت چپ مک خود و انتخاب گزینه خروج (Log Out) این کار را صورت دهید.
اگر حساب کاربری که استفاده میکنید دارای امتیازات مدیر یا ادمین باشد، باید به دنبال یک راه حل باشید. سادهترین راه، خروج از سیستم و سپس ایجاد یک حساب کاربری جایگزین برای انجام این مراحل است. شما میتوانید این حساب موقتی را پس از اتمام مراحل دیگر، حذف کنید.
مرحله 2: پوشه های اصلی را تغییر نام دهید
برای تکمیل تغییر نام کاربری در مک باید از پوشه خانه شروع کنید. پوشههای خانه در پوشه یوزر قرار دارد، شما میتوانید پوشه یوزر را با رفتن به منوی فایندر و زدن گزینه Go، انتخاب گزینه Go to و سپس تایپ کردن Users پیدا کنید.
در اینجا به دنبال پوشهای بگردید که حاوی بخش کوتاهی از نام کاربری است که قصد تغییر آن را دارید. به عنوان مثال، اگر نام کاربری شما جان مک باشد، نام کوتاه ممکن است فقط جان «باشد (ممکن است با نام کامل باشد). این نام را به خاطر بسپارید، زیرا بعداً به آن نیاز پیدا خواهید کرد و سپس نام پوشه را به نام مورد نظر تغییر دهید و به یاد داشته باشید که آن را کوتاه نکنید. شما باید در این مرحله دوباره رمز عبور مدیر را وارد کنید.
مرحله 3: ورود به بخش Users & Groups برای پیدا کردن پروفایل کاربریتان
به تنظیمات سیستم در نوار منو بروید. در اینجا، Users & Groups را انتخاب کرده و بر روی دکمه قفل کلیک کنید تا بتوانید تغییرات را شروع کنید، احتمالاً مجبور خواهید بود که رمز عبور مدیر را دوباره در این مرحله وارد کنید. روی نام کاربری که قصد تغییر آن را دارید کلیک راست کنید؛ از منوی میانبر، گزینه Advanced Option را انتخاب کنید. در این قسمت پنجره جدیدی باز میشود.
مرحله 4: فیلدهای مناسب را تغییر نام داده و سیستم خود را دوباره راه اندازی کنید
در این بخش از آموزش تغییر نام در مک باید 2 فیلد با نام های Account Name و Home Directory را جستجو کنید. در قسمت نام اکانت، شما میخواهید نام را به همان نامی که در مرحله 3 در پوشه های اصلی استفاده کردهاید، تغییر دهید. اطمینان حاصل کنید که نامها دقیقاً مطابقت داشته باشند، در غیر این صورت مشکل ایجاد میشود.
در قسمت هوم دایرکتوری نیز همین کار را انجام دهید. نام کاربری جدید را برای مک وارد کنید.
اکنون، دکمه اوکی را در Advanced Option انتخاب کنید. از این حساب کاربری خارج شده و با حساب کاربری که نامش را تغییر دادید، وارد شوید (نام جدید در حال حاضر قابل مشاهده است). مطمئن شوید که تمام فایلها و برنامههای شما قابل مشاهده است و همه چیز به درستی کار میکند. بررسیهای لازم را انجام داده و برخی از پوشهها و اسناد را باز کنید. اگر همه چیز خوب و درست باشد، پس نام کاربری جدید شما آماده و قابل استفاده است.
توجه: این روش با آخرین به روز رسانیهای مک او اس، از جمله ال کاپیتان، های سیرا و یوزمیت کار میکند. برخی از آیکونها یا اسامی ممکن است کمی متفاوت باشند، اما مراحل اولیه یکسان هستند. اگر یکی از آخرین به روز رسانیها را ندارید، باید گفت که چند سال از تاریخ سیستم عامل شما گذشته و پیشنهاد میکنیم قبل از تغییر نام کاربری آن را به روزرسانی کنید.
منبع:click.ir
امیدواریم از این مطلب بهره کافی را برده باشید ، بزودی با شما همراه خواهیم بود در یک مطلب تازه تر از دنیای کامپیوتر ، موبایل ، اینترنت
مجله اینترنتی برگک آرزوی بهترینها را برای شما دارد.





