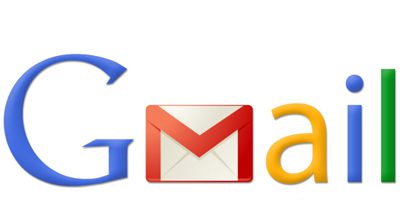
مدیریت بر فضای ذخیره سازی در جی میل
در این مطلب می خواهیم نحوه مدیریت بر فضای ذخیره سازی در جی میل( Gmail) را به شما آموزش بدهیم.
بی شک جیمیل یکی از پرکاربردترین سرویس های ایمیل می باشد و طرفداران زیادی دارد. این برنامه برای بسیاری از امور کاری ما ضروری و فوق العاده مفید بوده و می تواند کارهای زیادی را راه بیندازد. ولی یکی از مسایلی که ممکن است برای هر کسی در کار کردن با جی میل پیش بیاید، مدیریت بر حافظه ذخیره سازی این برنامه است.
جی میل به کاربران 15 گیگابایت فضای ذخیره سازی ارائه می دهد و اگر ظرفیت بالاتری بخواهیم باید برای آن پرداخت کنیم، این حجم حافظه رایگان است ولی بیشتر از آن رایگان نیست. در این مطلب می خواهیم مدیریت بر این حافظه ذخیره سازی را به کاربران آموزش بدهیم تا به شکل موثرتری بتوانند از این فضا استفاده کنند:
مرحله 1: باز کردن جی میل
مرحله 2: به قسمت پایین صفحه بروید و خواهید دید که میزان حافظه ذخیره سازی شما چقدر استفاده شده، و چقدر باقیمانده است. گزینه «مدیریت» یا «Manage» را انتخاب کنید.
مرحله 3: با کلیک کردن روی آن، به صفحه ای به نام Storage Drive بروید. در اینجا، خواهید دید، از حافظه ذخیره سازی مورد استفاده شما، چه حجمی مربوط به برنامه های مختلف بوده و در اصل این حافظه چگونه پر شده است.
مرحله 4: روی «مشاهده جزئیات» یا « View Details » در زیر نمودار دایره ای شکل ضربه بزنید.
مرحله 5: با انجام این کار، دقیقا میزان حافظه مورد استفاده در برنامه های گوگل درایو، جیمیل، فوتوز را مشاهده خواهید کرد.
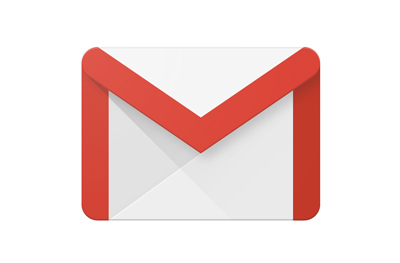
جیمیل یکی از پرکاربردترین سرویس های ایمیل می باشد
مرحله 6: گزینه «بیشتر بدانید» یا «Learn More» را انتخاب کنید.
مرحله 7: این صفحه شما را به صفحه ای به نام Google Drive Help هدایت می کند. در آن صفحه دستورالعمل هایی در مورد چگونگی مدیریت ذخیره سازی مشاهده خواهید کرد.
علامت 8: اگر آیتم های زیادی در سطل زباله شما وجود دارد، به drive.google.com بروید. سپس روی سطل زباله در سمت چپ کلیک کنید. روی «خالی کردن سطل زباله» یا «Empty Trash» کلیک کنید. مطمئن شوید فایلی اضافی در سطل زباله باقی نمانده است.
مرحله 9: در قسمت راهنمای گوگل درایو همچنین لینک زیر بخشی وجود دارد که گزینه Option 1: Clear Space می باشد و به شما امکان می دهد تا ببینید کدام فایل ها، فضای بیشتری را اشغال کرده اند. با دیدن این لیست شما می توانید تصمیم بگیرید که کدام فایل ها را پاک کنید و یا کدام را نگه دارید.
مرحله 10: اگر عکس های شما حافظه ذخیره سازی زیادی را اشغال کرده اند، به قسمت «اطلاعات بیشتر در مورد ذخیره عکس» در راهنمای Google Drive بروید. شما به یک صفحه جدید هدایت می شوید که لینک هایی برای تنظیم کیفیت تصاویر ذخیره شده در اختیار شما قرار می دهد.
گام 11: پوشه های اضافی در Trash و spam را پاک کنید که فضای زیادی را اشغال کرده اند. می توانید فقط ایمیل های مهم را نگه داری کنید.
با طی کردن این مراحل می توانید به راحتی بر فضای ذخیره سازی مدیریت کنید.
منبع:mag.plaza.ir
امیدواریم از این مطلب بهره کافی را برده باشید ، بزودی با شما همراه خواهیم بود در یک مطلب تازه تر از دنیای کامپیوتر ، موبایل ، اینترنت
مجله اینترنتی برگک آرزوی بهترینها را برای شما دارد.





