
روشهای معمول برای گرفتن اسکرین شات از صفحهی کامپیوتر
در این مطلب قصد داریم به معرفی برنامه ها و روش های مختلف گرفتن اسکرین شات از بازی های موجود در بازار، محل ذخیره شدن عکس ها و چگونگی تنظیم آن ها بپردازیم.
آیا تابهحال به صحنه زیبایی در یک بازی برخورد کرده و سریعاً به فکر گرفتن اسکرین شات از بازی افتاده اید؟ شما میتوانید بهراحتی و با استفاده از ابزارهای خاص که دارای یک دوربین درون گیمی و قابلانتقال هستند، بازی را نگهداشته و از صحنه موردعلاقه خود اسکرین شات بگیرید.
روشهای معمول برای گرفتن اسکرین شات از صفحهی کامپیوتر، در بازیهای مختلف جواب نمیدهند. اگر شما قبلاً با فشار دادن کلید ویندوز و Print Screen از صفحه سریعاً اسکرین شات میگرفتید، در بازیهای جدید فشار دادن این دو کلید باعث گرفته شدن عکسی کاملاً سیاه یا یک عکس از صفحه دسکتاپ شما می شود.
اما این مشکل را می توان با روش های مختلف برطرف کرد. Steam یک میانبر داخلی برای گرفتن اسکرین شات از بازی تعبیه کرده است. همچنین، این ویژگی در درایوهای گرافیکی NVIDIA و AMD هم ساختهشده است. اگر شما در حال استفاده از بازیهای جدید NVIDIA هستید، میتوانید با استفاده از Ansel بازی خود را متوقف کنید و از شخصیت موردعلاقه خود در آن وضعیت اسکرین شات بگیرید.
در ادامه روشهای مختلف گرفتن اسکرین شات از بازی معرفی شده است.
گرفتن اسکرین شات با استفاده از میانبر Steam
اگر شما در حال کار کردن با یکی از بازیهای موجود در Steam هستید، میتوانید با استفاده از میانبر ساختهشده درون Steam از هر چیزی که روی صفحه خود و درون بازی مشاهده می کنید، عکس بگیرید. تنها کافی است کلید F12 را در کیبورد خود فشار دهید؛ بلافاصله صدای شاتر دوربین شنیده میشود و پیغامی با عنوان “اسکرین شات ذخیره شد” در گوشه سمت راست صفحه شما نمایان میشود.
Steam یک میانبر داخلی برای گرفتن اسکرین شات از بازی تعبیه کرده است
همچنین میتوانید کلید F12 را به هر کلید دیگری در کیبورد که به آن علاقه داشتید، تغییر دهید. در واسط Steam بر روی گزینه Steam کلیک کنید؛ سپس به تنظیمات یا Settings بروید و در In-Game گزینه “Screenshot shortcut keys” را تغییر دهید.
برای مشاهده این تصاویر گرفتهشده از صفحه حین بازی، باید کلیدهای Shift و Tab را فشار دهید؛ یا اگر آن را تغییر دادهاید، می توانید از هر کلید دیگری که بهصورت دستی برای میانبر انتخاب کردهاید، استفاده کنید. سپس بر روی گزینه “View Screenshots” کلیک کنید.
کتابخانه اسکرین شات ها به شما این اجازه را میدهد که عکسهای خود را در Steam آپلود کرده، آنها را با عموم یا دوستان یا در فیسبوک به اشتراک بگذارید و یا فقط برای خودتان نگهدارید. گزینه “show on disk” نیز اسکرین شاتهای شما را به صورت فایلهایی در درایو مورد نظر شما در کامپیوترتان ذخیره میکند و به شما اجازه دسترسی آسانتر به آنها را میدهد.
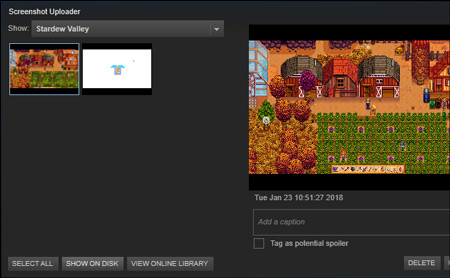
ثبت تصاویر بازی های کامپیوتری
گرفتن اسکرین شات با استفاده از میانبرهای داخلی بازی
بسیاری از بازیها، مخصوصاً بازیهایی که بر روی Steam نیستند، دارای میانبرها و کلیدهای مخصوصی برای اسکرین شات داخلی هستند. این کلید مخصوص، معمولاً کلید “print screen” در کیبورد است، ولی در برخی بازیها کلیدهای دیگری نیز استفاده میشوند. در هر زمان، هر کدام از این کلیدها را فشار دهید، بازی از صفحهای که به شما نشان میدهد، عکسی گرفته و در محلی در درایو کامپیوتر شما ذخیره میکند.
گرفتن اسکرین شات از بازی کامپیوتری
برای مثال در بازیهای Battle.net از Blizzard دکمه مخصوص گرفتن عکس از صفحه همیشه Print Screen است. سپس شما میتوانید عکس ثبت شده را در پوشهای در هارد کامپیوتر خود پیدا کنید که البته مکان این پوشه برای هر بازی متفاوت است؛ مثلاً بازی overwatch در پوشه document شما پوشهای به نام خودش ایجاد میکند و در پوشه جدید پوشهای با نام اسکرین شات ایجاد میشود که عکسهای گرفته شده خود را میتوانید در آنجا بیابید.
در اکثر مواقع برای پیدا کردن کلید اسکرین شات و محل ذخیره آن نیاز به گشتن در اینترنت و پیدا کردن آنها است.
گرفتن اسکرین شات از بازی با استفاده از NVIDIA GeForce Experience
اگر شما از سختافزار گرافیکی انویدیا استفاده میکنید، احتمالاً نرمافزار GeForce Experience را نیز بر روی آن نصب کرده اید. این نرمافزار دارای ویژگیهای جالب بسیاری است که یکی از آنها قابلیت گرفتن اسکرین شات از صفحه هر بازی است.
برای گرفتن اسکرین شات از بازی با این برنامه تنها کافی است کلیدهای Alt و F1 را با هم فشار دهید. پس از مشاهده پیغام “Screenshot has been saved to Gallery” در گوشه سمت راست بالای صفحه خود، میتوانید عکس گرفته شده را در گالری این برنامه پیدا کنید.
گرفتن اسکرین شات از بازی
برای مشاهده عکسها، شما میتوانید کلیدهای Alt و Z در کیبورد را در هر قسمتی از کامپیوتر که دوست داشتید، حتی در دسکتاپ، فشار دهید. از منویی که مشاهده میکنید گزینه “Gallery” را انتخاب کنید تا اسکرین شات ها و هر ویدئویی که قبلاً ذخیره کردهاید را ببینید. همچنین، میتوانید عکسها و ویدئوهای خود را که با برنامه GeForce Experience گرفتهاید، در پوشهی Videos و با پیدا کردن پوشهی مخصوص به نام بازی خود، پیدا کنید.
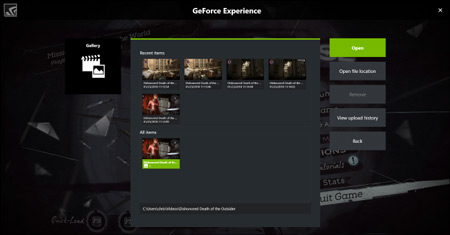
اسکرین شات بازی
با NVIDIA Ansel اسکرین شات های قوی بگیرید
نرمافزار GeForce Experience دارای یک ویژگی خاص دیگر به نام Ansel نیز هست. با Ansel شما میتوانید با استفاده از یک دوربینمتحرک درون بازی، از صفحه موردنظر خود عکس بگیرید. البته این ویژگی فقط در بازیهای خاصی کار میکند که سازنده آنها دسترسی Ansel مقدور ساخته است و با توجه به اینکه این ویژگی بسیار جدید است، تنها بازیهای کمی هستند که از Ansel پشتیبانی میکنند. شما میتوانید با مراجعه به وبسایت NVIDIA از لیست این بازیها مطلع شوید. بازیهای معروفی مانند: Dishonored 2 ، Hellblade: Seuna’s Sacrifice، Middle-earth: Shadow of war و The Witcher 3: Wild Hunt جزو بازیهای نامبرده شده در این لیست هستند.

اسکرین شات از بازی های کامپیوتری
برای استفاده از Ansel دربازیهایی که امکان استفاده از آن رادارند، فقط کافی است کلیدهای Alt و F2 را با یکدیگر فشار دهید. بازی شما متوقف میشود و مشاهده میکنید و یک منوی Ansel در کنار صفحه نمایان میشود.
شما میتوانید با استفاده از کلیدهای انتقال روی کیبورد یا کلیک با موس خود، جایگاه دوربین را روی صفحه تغییر دهید و از هر زاویهای که دوست داشتید از صحنه موردنظر خود در بازی عکس بگیرید. همچنین، شما میتوانید با عوض کردن گزینههای موجود در این منو، بهعکس ها جلوههای ویژهای بدهید یا نحوه نمایش آنها را تنظیم کنید.
در پایین این منو شما میتوانید تعیین کنید که یک اسکرین شات معمولی میخواهید یا اسکرین شاتی باکیفیت بالا – که جزئیات بیشتری را نسبت به اسکرین شات معمولی نشان میدهد- و یا یک اسکرین شات 360 درجه. این اسکرین شات های 360 درجه را میتوان با استفاده از مرورگرهای اینترنت یا هدست های واقعیت مجازی مانند Oculus RIFT ، HTC Vive و یا Google Cardboard مشاهده کنید.
با کلیک بر روی دکمه “Snap” عکسی که از صفحه گرفتهاید ذخیره میشود. شما میتوانید از بازی متوقفشده هر مقدار اسکرین شات که دوست دارید، بگیرید. سپس میتوانید این عکسها را در گالری GeForce Experience بهراحتی بیابید و یا با فشار دادن کلیدهای Alt و Z و انتخاب گزینه گالری به آنها دسترسی پیدا کنید. همچنین این عکسها و هر ویدئوی دیگری که با این برنامه ذخیره کردهاید در پوشه Videos در درایو کامپیوتر شما، قابلدسترسی است.

گرفتن اسکرین شات از مانیتور
برنامه AMD ReLive
با سختافزار گرافیکی AMD میتوانید از ویژگی AMD ReLive که در آن وجود دارد، استفاده کرده و از صفحه خود عکس بگیرید. ولی این قابلیت تنها در صورتی امکانپذیر خواهد بود که سختافزار گرافیکی شما از طراحی هسته گرافیکی AMD پشتیبانی کند.
هیچچیز خارقالعادهای مانند Ansel در این ویژگی نیست. شما میتوانید مانند دو برنامه دیگر، عکسها و ویدئوهایی را از صفحه تهیه و ذخیره کنید. زمانی که ReLive را فعال کردید، میتوانید با فشار دادن کلیدهای کنترل و شیفت و E در کیبورد خود، یا فشار دادن Alt و Z و سپس کلیک بر روی گزینه اسکرین شات، عکسی از صفحه خود در بازی بگیرید. معمولاً این برنامه اسکرین شات ها را در پوشه Videos در درایو کامپیوتر شما ذخیره میکند.
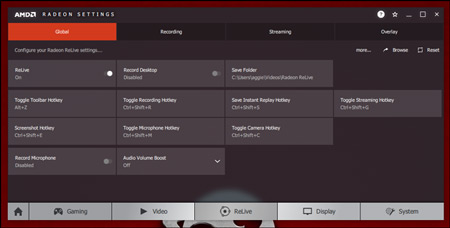
گرفتن اسکرین شات از صفحه نمایش بازیهای کامپیوتری
گرفتن اسکرین شات از بازی با استفاده از منوی بازی در ویندوز 10
منوی بازی در ویندوز 10 شامل ویژگی گرفتن اسکرین شات نیز هست که شما میتوانید در صورت کار نکردن هرکدام از گزینههای نامبرده، از آن استفاده کنید. برای استفاده از آن شما یا میتوانید از دکمههای Windows و Alt و Print Screen استفاده کنید یا با فشار دادن کلیدهای Windows و G از کیبورد، منوی بازی را بازکرده و با کلیک بر روی گزینهای در این منو که به شکل دوربین است، از صفحه خود عکس بگیرید. در صورت تمایل میتوانید کلیدهای میانبر کیبورد را در تنطیمات، گزینه Gaming و سپس Game bar تغییر دهید.
وقتی اسکرین شاتی را با استفاده از منوی بازی میگیرید، پیغام ذخیره اسکرین شات را در گوشه سمت راست پایین صفحه خود مشاهده خواهید کرد. اسکرین شات های گرفتهشده خود را میتوانید در پوشه Videos و سپس پوشه Captures پیدا کنید.
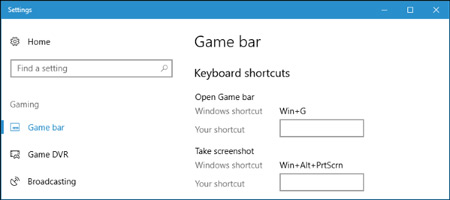
منبع:click.ir
امیدواریم از این مطلب بهره کافی را برده باشید ، بزودی با شما همراه خواهیم بود در یک مطلب تازه تر از دنیای کامپیوتر ، موبایل ، اینترنت
مجله اینترنتی برگک آرزوی بهترینها را برای شما دارد.





