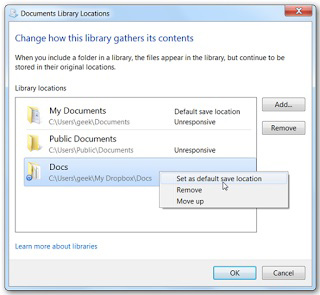شناسایی دسترسی غیر مجاز به کامپیوتر
آیا روی کامپیوتر شخصی یا کاری خود اسناد شخصی و محرمانهای دارید؟ چگونه میتوانید متوجه شوید که در غیاب شما فردی کامپیوتر شما را روشن نکرده و فایلهای شخصی یا فعالیتهای روزانه شما را مورد بررسی قرار نداده است؟ ما در این مقاله راهکارهایی به شما معرفی میکنیم که از طریق آنها میتوانید بررسی کنید که آیا کاربری غیر مجاز کامپیوتر شما را روشن کرده و مهمتر از آن چه کاری روی سامانه شما انجام داده است.
کاربران و به ویژه کارمندان شاغل در سازمانها و شرکتها سعی میکنند از طریق بهکارگیری مکانیزمهایی همچون گذرواژه برای ورود به سیستم یا نرمافزارهای رمزنگار از دادههای محرمانه خود محافظت کنند. اما بعضی مواقع ممکن است به واسطه مشلغه کاری فراموش کنند که پیش از ترک کامپیوتر، آنرا قفل کرده یا از محیط دسکتاپ خارج شوند. اما برای آنکه بدانید در غیاب شما چه فایلهایی روی کامپیوتر شما مشاهده شده یا چه بخشهایی از کامپیوتر شما مورد بازدید قرار گرفتهاند تکنیکهای جالبی وجود دارد.
راهکار اول، از Event Viewer ویندوز استفاده کنید
به منوی شروع رفته و روی گزینه Run (ترکیب کلیدهای Windows+R) کلیک کنید. در کادر ظاهر شده عبارت eventvwr.msc را نوشته و کلید اینتر را فشار دهید.
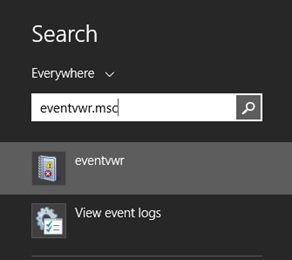
شناسایی دسترسی غیر مجاز
با اینکار پنجره مربوط به رویدادهای ویندوز ظاهر میشود.
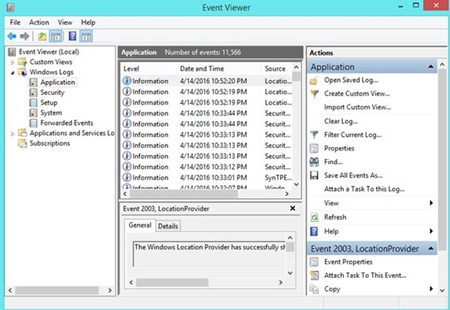
در پنجره ظاهر شده در سمت چپ پوشه Windows Logs را باز کرده و سپس روی گزینهSystem کلیک کنید. با این کار گزارشهای ثبت شده در ارتباط با دادههای به کار گرفته شده و همچنین تاریخ و زمان را مشاهده خواهید کرد. اکنون به سادگی مشاهده میکنید کامپیوتر شما آخرین بار چه زمانی مورد استفاده قرار گرفته است. همچنین از گزینه Applications نیز برای این منظور میتوانید استفاده کنید.
راهکار دوم، از برنامه USBDeview برای مشاهده دستگاههای متصل یا نصب شده استفاده کنید
USBDeview یک برنامه کوچک است که هر زمان دستگاههای قابل حمل به سامانهای متصل شوند اطلاعات مربوط به این دستگاهها را ضبط میکند. زمانی که یک حافظه فلش به کامپیوتر شما متصل میشود گزارش کاملی از سوی این ابزار آماده میشود.
راهکار سوم از قابلیت Recent Places ویندوز استفاده کنید
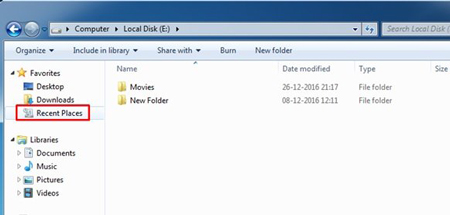
قابلیت Recent Places ویندوز همه فایلها و پوشههایی که به تازگی در کامپیوتر شما باز شدهاند را نشان میدهد. در نتیجه به راحتی متوجه میشوید در غیاب شما چه فایلها یا پوشههایی مشاهده شدهاند.
راهکار چهار، تاریخچه برنامه VLC

اگر برنامه VLC video player را روی کامپیوتر خود نصب کردهاید از طریق گزینه Open Recent Media تاریخچه ویدیوهایی که از سوی این برنامه پخش شده است قابل مشاهده است.
راهکار پنجم، از برنامه Open Saved Files استفاده کنید.

Open Vase Files View یک ابزار ساده است که فهرستی از فایلهایی که به تازگی در کامپیوتر شما مورد جستوجو قرار گرفتهاند را نشان میدهد. اگر کاربری در غیاب شما فایلها را دستکاری کرده یا آنها را مورد دسترسی قرار داده است از طریق این ابزار گزارشی در این خصوص مشاهده خواهید کرد.
راهکار ششم، از برنامه Executed Programs List استفاده کنید
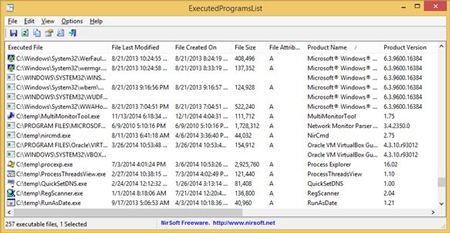
Executed Programs List یک ابزار کاربردی است که فهرستی از برنامهها و فایلهای اجرایی که روی کامپیوتر شما اجرا شده است را نشان میدهد. اگر شخصی به شکل مخفیانه از کامپیوتر شما استفاده کرده و به شکل غیر معمولی یک فایل اجرایی را به کار گرفته است، شما به سادگی میتوانید این موضوع را متوجه شوید.
منبع: shabakeh-mag.com
امیدواریم از این مطلب بهره کافی را برده باشید ، بزودی با شما همراه خواهیم بود در یک مطلب تازه تر از دنیای کامپیوتر ، موبایل ، اینترنت
مجله اینترنتی برگک آرزوی بهترینها را برای شما دارد.