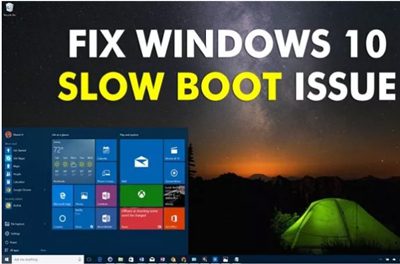
افزایش سرعت بوت ویندوز 10
سرعت راهاندازی کامپیوتر شخصی شما کند شده است؟ به دنبال شناسایی برنامههایی هستید که سرعت بوت ویندوز 10 را کند کردهاند؟ در نظر دارید سرعت بوت ویندوز 10 را افزایش دهید؟ ما در این مقاله راهکاری را به شما معرفی کنیم که اجازه میدهد به شناسایی برنامههایی بپردازید که سرعت بوت ویندوز 10 را کند کردهاند.
برنامههایی که پیکربندی شدهاند تا همزمان با بوت شدن ویندوز 10 اجرا شوند به میزان قابل توجهی فرآیند بوت را افزایش میدهند. بیشتر برنامهها بهطور خودکار تنظیم شدهاند تا در زمان بوت اجرا شوند. مایکروسافت واندرایو از جمله این برنامهها است که بهطور خودکار اجرا میشود.
چطور میتوانیم برنامههای کند کننده بوت ویندوز را شناسایی کنیم؟
زمانی که کامپیوتر را روشن میکنید، ویندوز 10 دسکتاپ، آیکنهای دسکتاپ و دهها سرویس و فرآیند سیستمی را همراه با برنامههایی که پیکربندی شدهاند بهطور خودکار بارگذاری میکند. هر برنامهای که در زمان راهاندازی اجرا میشود به میزان قابل توجهی سرعت بوت ویندوز 10 را افزایش میدهد. در حالی که برخی از برنامهها کمترین تاثیر را دارند، در مقابل برخی دیگر به میزان قابل توجهی اثرگذار هستند.
توجه داشته باشید که غیرفعال کردن همه برنامهها نباید انتخاب اول شما باشد. شما باید برنامههایی که بالاترین زمان تاخیر را به همراه میآورند را شناسایی کرده و آنها را غیرفعال کنید. خوشبختانه ویندوز 10 در شناسایی این برنامهها و افزایش سرعت بوت به شما کمک میکند. راهکار ارائه شده از سوی ویندوز 10 به شما اجازه میدهد میزان فعالیت پردازنده مرکزی در ارتباط با برنامههایی که در زمان بوت اجرا میشوند را شناسایی کرده و فقط برنامههای سنگین را غیرفعال کنید.
توجه داشته باشید که غیرفعال کردن بیشتر برنامههای استارتآپ راهکار ایدهآلی است، اما غیرفعال کردن برنامههای حیاتی ممکن است روند کاری ویندوز را با مشکل روبرو کند.
پیدا کردن برنامههایی که سرعت بوت ویندوز 10 را کند میکنند
مرحله اول، برنامه Task Manager را باز کنید. برای این منظور کلیدهای Ctrl+Sifit+Esc را فشار دهید تا Task Manager اجرا شود.
مرحله دوم، اگر قادر نیستید همه جزییات را در پنجره Task Manager مشاهده کنید، روی دکمه More details کلیک کنید تا ابزار در وضعیت نمایش کامل قرار گیرد.
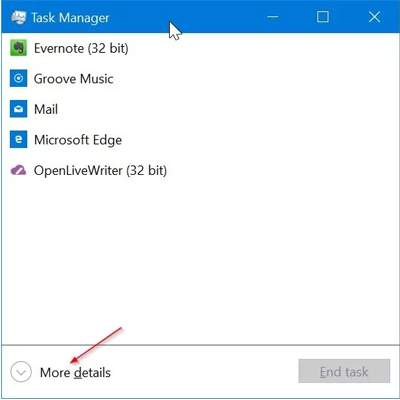
بهینهسازی و افزایش سرعت سیستم
مرحله سوم، روی زبانه Startup کلیک کنید. این زبانه فهرست برنامههای استارتآپی که در زمان بوت اجرا میشوند را نشان میدهد. با کلیک روی ستون Status نرمافزارهای فعالی که در استارتآپ قرار دارند به ابتدای فهرست میآیند. برنامههایی که در مقابل آنها عبارت Enabled درج شده است. همانگونه که در تصویر زیر مشاهده میکنید در این زبانه نام سازنده نرمافزار، وضعیت، میزان اثرگذاری و نام خود برنامه قابل مشاهده است.
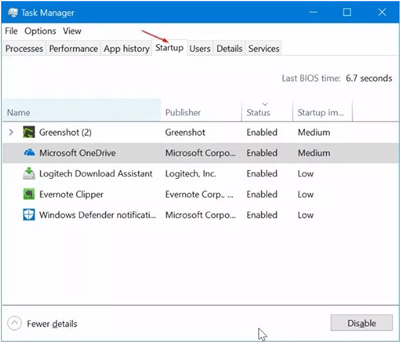
بهینه سازی سیستم عامل ویندوز 10
مرحله چهارم، پیشنهاد ما این است برنامههایی که در ستون Startup impact بالاترین تاثیر منفی روی بوت میگذارند را غیرفعال کنید. در نتیجه از برنامههایی که در مقابل آنها عبارت low یا medium نوشته شده است صرفنظر کنید.
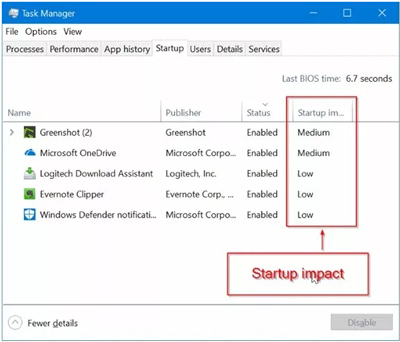
افزایش سرعت ویندوز 10
برای آگاهی از میزان فعالیت و بهکارگیری پردازه مرکزی و دیسک از سوی برنامهها روی یکی از زبانههایی که در بالای این پنجره مشاهده میکنید کلیک راست کرده و سپس گزینه CPU as startup و Disk I/O startup را انتخاب کنید. اگر میزان فعالیت پردازنده مرکزی برای یک برنامه بیشتر از 300ms است بهتر است آن برنامه را غیرفعال کنید. (روی برنامه کلیک راست کرده و گزینه Disable را انتخاب کنید.). فقط توجه داشته باشید که اگر آن برنامه یکی از مولفههای ویندوز 10 است اجازه دهید روند اجرای طبیعی خود را پشت سر بگذارد.
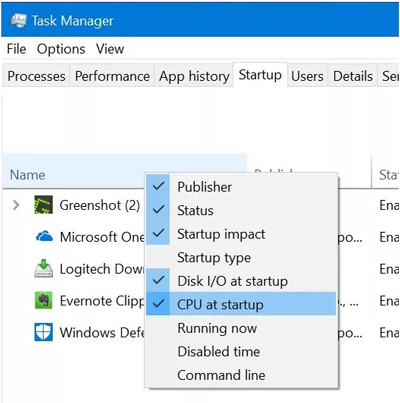
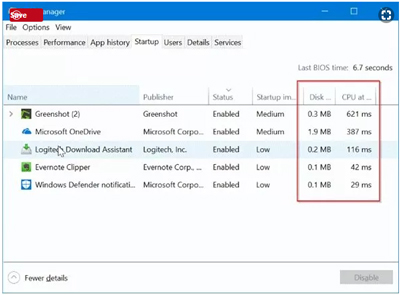
افزایش سرعت بوت ویندوز 10
اگر اطمینان ندارید برنامهای که میخواهید به اجرای آن خاتمه دهید چه نوع برنامهای است، کافی است روی آن کلیک راست کرده و سپس گزینه Search online را انتخاب کنید تا اطلاعات بیشتری در ارتباط با برنامه به دست آورید. غیرفعال کردن ضدویروسها و برنامههای امنیتی کار عاقلانهای نیست.
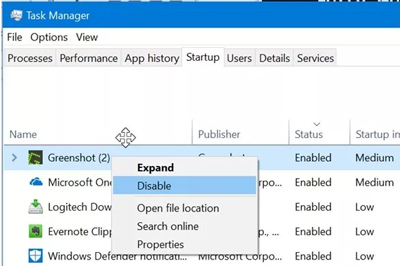
اگر پس از غیرفعال کردن یک برنامه پیغام خطایی را مشاهده کردید، به راحتی میتوانید Task Manager را اجرا کرده و برنامهای که غیرفعال شده است را فعال کنید. برای این منظور باید روی برنامه موردنظر رفته و این مرتبه گزینه Enable را انتخاب کنید.
نکته مهمی که لازم است در انتهای این مقاله به آن اشاره داشته باشیم در ارتباط با افرادی است که از لپتاپهایی استفاده میکنند که هارددیسکهای سنتی با سرعت 5400 دور در دقیقه دارند. مالکان این مدل لپتاپها حتما باید میزان فعالیت دیسک خود را تحت بررسی قرار دهند. در ارتباط با این مدل لپتاپها برنامههایی که به شکل سنگین از هارددیسک استفاده میکنند به میزان قابل توجهی باعث کندی سرعت سیستم هم در زمان راهاندازی و هم در زمان اجرا میشوند.
منبع:shabakeh-mag.com
امیدواریم از این مطلب بهره کافی را برده باشید ، بزودی با شما همراه خواهیم بود در یک مطلب تازه تر از دنیای کامپیوتر ، موبایل ، اینترنت
مجله اینترنتی برگک آرزوی بهترینها را برای شما دارد.





