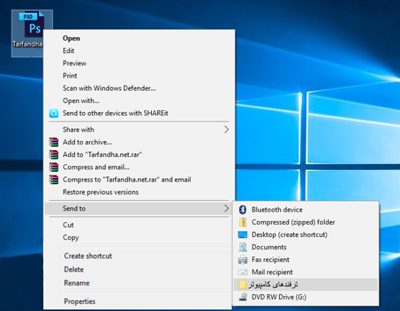
چگونه یک فایل را به send to اضافه کنیم
منوی راست کلیک ماوس یکی از پر استفادهترین ابزارهای موجود در ویندوز است. بسیاری از ما به منظور ارسال فایلها یا پوشهها از کلیک راست ماوس و گزینه Send to استفاده میکنیم. اما ویندوز به کاربران اجازه داده است تا پوشههای دلخواه خود را به منوی راست ویندوز اضافه کنند. رویکردی که فرآیند انتقال فایلها به پوشههای پر استفاده را تسهیل میکند.
اضافه کردن پوشهها به منوی راست ماوس
در حالت عادی در منوی راست ماوس و در منوی Send to شما تنها نام چند پوشه محدود همچون Desktop و Documents را مشاهده میکنید که ممکن است برای انجام کارهای خود از آنها استفاده نکنید. بسیاری از کاربران از پوشههای خاصی به منظور ذخیرهسازی موقتی فایلها استفاده میکنند و بر همین اساس نیاز دارند به سادهترین شکل به این پوشهها دسترسی پیدا کنند.
اگر در طول روز با پوشههای خاصی کار میکنید، به راحتی میتوانید پوشهها را به گزینه Send to اضافه کنید. برای این منظور مراحل زیر را دنبال کنید. در شکل زیر به خوبی مشاهده میکنید که در منوی Send to نام یکسری از نرمافزارهای پر کاربرد را مشاهده میکنید.
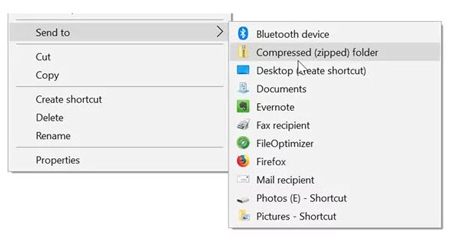
اضافه کردن نرم افزارها به Send to
شما میتوانید نام برنامههای مورد علاقه خود را به منوی Send to اضافه کنید. بهطور مثال این قابلیت در اختیار شما قرار دارد تا نرمافزار Paint.ne را جایگزین نرمافزار سنتی Paint کرده و در منوی Send to نیز گزینه مخصوصی به منظور باز کردن تصاویر در این منو قرار دهید. این راهکار باعث میشود تا بهرهوری کارها افزایش پیدا کرده و با سرعت بیشتری کارهای شخصی خود را انجام دهید.
چطور میتوانیم پوشهها و برنامههای جدید را به منوی Send to ویندوز اضافه کرد؟
در اولین گام باید به سراغ پوشه یا نرمافزاری بروید که در نظر دارید به منوی Send to اضافه کنید. روی پوشه یا نرمافزار موردنظر کلیک راست کرده، گزینه Send را انتخاب کرده و به مسیر Desktop بروید. با اینکار میانبری روی دسکتاپ ساخته میشود. این راهکار شبیه به زمانی است که از گزینه Create Shortcut در ویندوزهای قدیمی استفاده میکردید.
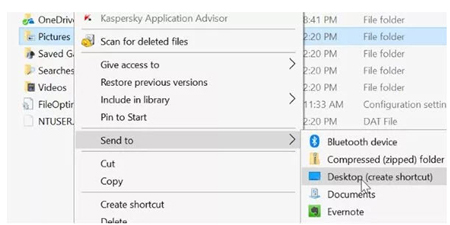
دسترسی سادهتر به پوشهها
اگر در نظر دارید برنامهای را به منوی Send to اضافه کنید، باید در منو شروع روی آیکن مربوط به برنامه کلیک کرده و آنرا روی دسکتاپ درگ کنید تا میانبر برنامه روی دسکتاپ قرار گیرد.
در مرحله بعد کلیدهای Windows + R را فشار دهید تا پنجره Run باز شود. در پنجره ظاهر شده عبارت Shell:sendto را تایپ کرده و کلید اینتر را فشار دهید. با اینکار پوشه Sendto ظاهر میشود.
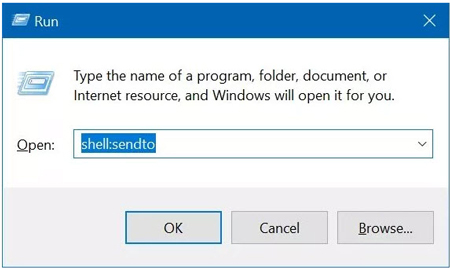
اضافه کردن به منوی send to
همانگونه که در شکل زیر مشاهده میکنید، در پوشهای به نام Sendto، همان گزینههای منوی Send to قرار دارند. البته امکان اضافه کردن میانبرها یا نرمافزارها نیز به این پوشه وجود دارد.
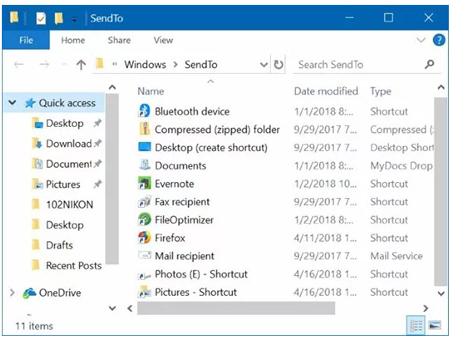
در مرحله بعد باید میانبرهایی که روی دسکتاپ کپی شده است درون این پوشه قرار دهید. به این شکل به منوی Send to میتوانید میانبرهای مختلفی را اضافه کنید. برای حذف میانبرهای اضافه شده نیز باید میانبر ساخته شده را از پوشه Sendto حذف کنید. اکنون زمانی که روی یک پوشه یا فایل کلیک راست کنید و گزینه Send را انتخاب کنید، باید گزینههای اضافه شده را مشاهده کنید.
منبع:shabakeh-mag.com
امیدواریم از این مطلب بهره کافی را برده باشید ، بزودی با شما همراه خواهیم بود در یک مطلب تازه تر از دنیای کامپیوتر ، موبایل ، اینترنت
مجله اینترنتی برگک آرزوی بهترینها را برای شما دارد.





