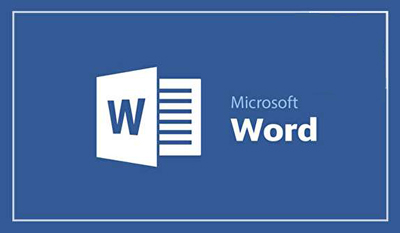
جایگزینی متن در ورد
در این مبحث به بررسی عملیات یافتن (Find) و جایگزینی (Replace) در مایکروسافت Word 2010 میپردازیم. هنگامی که در حال ویرایش یک سند هستید، مسالهای که اغلب اوقات پیش میآید، این است که میخواهید در سند به دنبال یک کلمه مشخص بگردید و یا این که در اغلب موارد میخواهید در قسمتی از سند یا در کل سند، یک کلمه دیگر را جایگزین کلمهای کنید. در این قسمت، یاد میگیریم که چگونه یک کلمه یا عبارت را در یک سند ورد پیدا کنیم و چگونه یک کلمه را جایگزین یک کلمه موجود در ورد کنیم. این کار مراحل سادهای دارد.
دستور Find چیست؟
این دستور به شما کمک میکند تا یک کلمه را در سند موقعیت یابی کنید. برای مثال در ادامه، مراحل پیدا کردن کلمه document را نشان میدهیم.
مرحله اول: بگذارید روی یک سند در ورد این کار را انجام دهیم. فقط عبارت =rand() را نوشته و سپس دکمه اینتر را فشار دهید؛ صفحه زیر نمایان میشود.
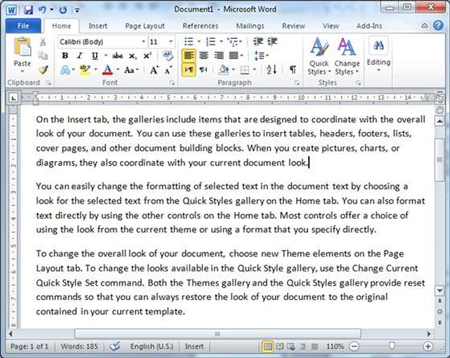
آموزش مایکروسافت ورد
مرحله دوم: در گروه ادیت (Editing group) روی برگ Home، گزینه Find را انتخاب کنید، و یا کلیدهای Ctrl و F را با هم فشار دهید(Ctrl+ F)، تا پنجره هدایت (Navigation Pane) آغاز به کار کند.
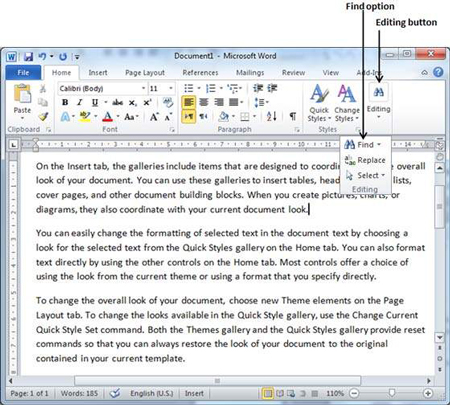
یافتن و جایگزینی متن در ورد
مرحله سوم: کلمهای که در نظر دارید داخل search box بنویسید، همزمان با اتمام تایپ کلمه، مایکروسافت Word ، دنبال کلمه مورد نظر شما میگردد و نتایج را در قسمت پنجره هدایت (Navigation Pane) نمایش میدهد و مانند تصویر زیر کلمه را داخل سند به صورت هایلات شده نشان میدهد.
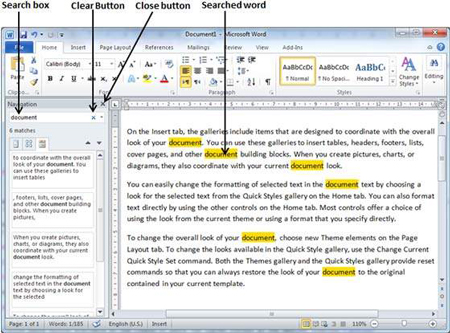
آموزش ورد جایگزین کردن کلمات
مرحله چهارم: برای پاک کردن کلمهای که در قسمت search نوشتهاید، میتوانید از دکمه پاک کردن (یعنی کلید X ) در سمت راست قسمت جستجو در پنجره هدایت، استفاده کنید. سپس میتوانید یک کلمه دیگر را جستجو کنید.
مرحله پنجم: برای جستجوی کلمه از روشهای دیگری نیز میتوانید استفاده کنید. روی دکمه Option کلیک کنید تا یک منو از گزینههای مختلف برای شما نمایش داده شود، و سپس گزینه Options را انتخاب کنید؛ با این کار یک لیست از گزینهها برای شما نمایش داده میشود. میتوانید گزینههایی مانند Match Case را انتخاب کنید تا قابلیت جستجوی حساس به حروف( Case Sensitive Search) فعال شود.
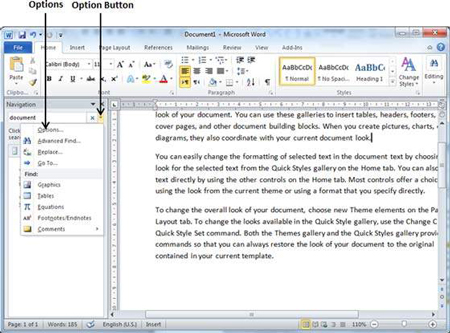
مرحله ششم: در نهایت، اگر کار جستجوی شما تمام شد، میتوانید دکمه Close یعنی دکمه X بالای پنجره هدایت را بزنید تا Navigation Pane بسته شود.
عمل پیدا کردن و جایگزینی:
در نظر میگیریم که با استفاده از آموزش بالا شما اکنون جستجوی کلمه یا عبارت را در یک سند ورد به طور حرفهای آموختهاید. این قسمت به شما میآموزد که چگونه یک کلمه موجود در سند را با کلمه دیگری جایگزین کنید. در ادامه مراحل جایگزین کردن را مطرح میکنیم.
مرحله اول: از جدول Home و از گروه Editing ، گزینه Replace را انتخاب کنید، یا اینکه از کلید میانبر Ctrl+ H برای باز کردن پنجره محاورهای FIND & Replace، استفاده کنید.این پنجره در مرحله دوم نشان داده خواهد شد.
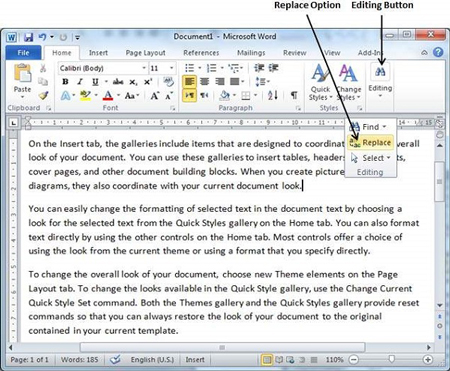
مرحله دوم: کلمهای که میخواهید جستجو کنید را بنویسید. همانند شکل میتوانید با استفاده از پنجره محاورهای Find & Replace، یک کلمه را هم با کلمه دیگری جایگزین کنید.
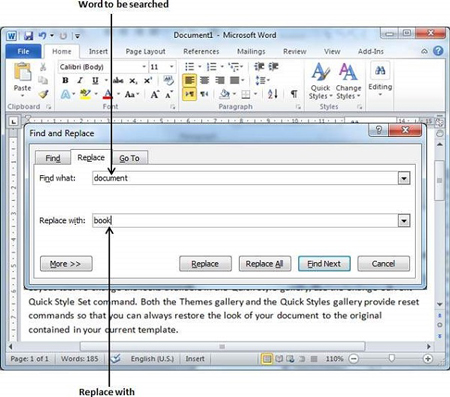
مرحله سوم: در پنجره Find and Replace، روی گزینه Replace کلیک کنید. اولین چیزی که رخ خواهد داد این است که کلمه موجود در متن با کلمه جایگزین، عوض میشود و کلمه جایگزین به جای کلمه موجود قرار میگیرد. اگر دوباره روی دکمه Replace کلیک کنید، کلمه بعدی را جایگزین کلمه قبلی میکند. اگر دکمه Replace All را انتخاب کنید، تمامی کلمات پیدا شده در یک حرکت جایگزین یکدیگر میشوند. همچنین میتوانید از دکمه Find Next برای جستجوی کلمه جایگزین استفاده کنید و سپس میتوانید برای جایگزین کردن کلمهای که یافتید، از دکمه Replace استفاده کنید.
مرحله چهارم: برای استفاده از گزینههای بیشتر و برای این که جستجوی خود را بیشتر مشخص کنید، میتوانید از دکمه More>>، استفاده کنید. با استفاده از این دکمه، میتوانید از قابلیت جستجوی حساس به حروف یا قابلیت جستجوی تمام کلمه یا از قابلیتهای دیگر بهرهمند شوید.
مرحله پنجم: در نهایت، اگر کار جستجو و جایگزینیتان تمام شد، میتوانید با فشار دادن دکمه Close یا همان ضربدر و یا با فشار دادن دکمه Cancel در پنجره Find & Replace، پنجره را ببندید.
منبع:yjc.ir
امیدواریم از این مطلب بهره کافی را برده باشید ، بزودی با شما همراه خواهیم بود در یک مطلب تازه تر از دنیای کامپیوتر ، موبایل ، اینترنت
مجله اینترنتی برگک آرزوی بهترینها را برای شما دارد.





