
مدیریت بهتر بوکمارک گوگل کروم
اگر جز کاربران مرورگر کروم هستید ممکن است تاکنون به بوکمارک ها نیاز پیدا کرده باشید. بوکمارک (Bookmark) یکی از پرکاربردترین بخش هایی مرورگرهای مختلف است. به جای حفظ آدرس وب سایت می توانید آن را در مرورگر خود نشانه گذاری کنید. اگر از مرورگر گوگل کروم استفاده می کنید به راحتی می توانید سایت های موردعلاقه خود را انتخاب و آنها را در بوکمارک گوگل کروم ذخیره کنید، تا بتوانید در هر زمان دسترسی سریع به آنها داشته باشید.
در ادامه شما را با چند ترفند کاربردی قسمت بوکمارک گوگل کروم آشنا میکنیم:
ذخیره و بکاپ گیری از بوک مارک در گوگل کروم
برای ذخیره بوک مارک ها روی آیکن سه خط سمت راست منو در کروم کلیک کنید. موس را به سمت گزینه ی bookmark ببرید و سپس از میان گزینه هایی که نمایش داده میشود ، Bookmark manager را انتخاب کنید.
از منوی ظاهر شده روی Organize کلیک کنید و گزینه ی Export bookmarks to HTML file را انتخاب کنید.
در صورتی که در آینده بخواهید فایل های مدنظر خود را در مروگر دیگری import یا وارد کنید ، روی Import bookmarks from HTML file option کلیک نمایید.
بازیابی بوک مارک های Bookmarks گوگل کروم
به نرم افزار خاصی نیاز نیست بلکه با فایلی کار داریم که در پوشه یوزر مرورگر کروم در دستگاه ما یافت می شود که حاوی نسخه ایی از تمام صفحات وب ذخیره شده در بوک مارک است ، هر سایتی که به Bookmarks اضافه می شود این فایل آپدیت شده و سایت جدید برای همیشه ذخیره می شود حتی بعد از حذف سایت از نشانک ها ، بنابراین شما می توانید با استفاده از این فایل سایت های حذف شده از Bookmarks گوگل کروم را بازیابی نمایید.
پس در ابتدا نیاز هست تا به این فایل که حاوی یک بکاپ از سایت های ذخیره شده است دسترسی داشته باشید سپس آن را کپی کرده و در دسکتاپ قرار دهید ، خوب برای این کار کلید ویندوز + R را بزنید تا Run اجرا شود سپس دستور %localappdata% را داخل آن نوشته و OK کنید. پوشه ی Local سریع باز خواهد شد ، حالا مسیر زیر را دنبال کنید
Google > Chrome > User Data > Default
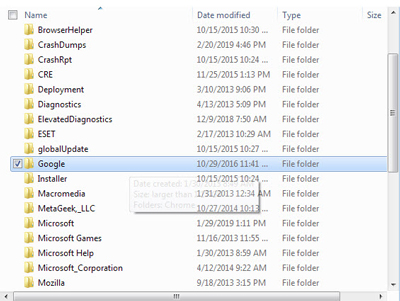
بازیابی بوکمارک گوگل کروم
کمی پایین تر فایلی به نام Bookmarks.bak را می یابید ، همان فایلی است که حاوی بکاپ Bookmarks مرورگر کروم می باشد ، روی آن کلیک راست کرده سپس Copy و در دسکتاپ Paste کنید.
حالا به سایت Chrome Bookmarks Recovery Tool بروید ، این سایت فایل Bookmarks.bak را به یک فایل HTML تبدیل می کند که از طریق آن می توانید به بکاپ آنچه که ذخیره شده دسترسی داشته باشید. بعد از باز کردن سایت روی کلید Choose a file کلیک کرده و فایل را از روی دسکتاپ انتخاب کنید کمی منتظر مانده سپس روی لینک Download ready زده تا فایل html روی کامپیوتر ذخیره شود.
ایجاد بوکمارک آیکونی در مرورگر کروم :
با استفاده از نمایش آیکونی بوکمارکها در نوار مربوطه در مرورگرها، میتوان در فضای در دسترس این بخش، بهینهسازی قابل توجهی ایجاد کرد.
در مرورگر کروم کافی است روی بوکمارک دلخواه خود در نوار ابزار مرورگر، راست کلیک و گزینه Edit را از منوی نمایش دادهشده انتخاب کنید. حالا کافی است متن نوشتهشده در بخش Name را حذف و گزینه Save را برای ذخیرهسازی تنظیمات انتخاب کنید. این فرایند را برای تمامی بوکمارکهای موجود در نوار ابزار تکرار کنید تا تنها نمایش آیکونی از وبسایتهای بوکمارک شده، پیش روی شما قرارگیرد.
نمایش همزمان بوکمارک های Chrome بر روی گوشی و کامپیوتر
یکی از قابلیت های بسیار کاربردی و پیشرو کروم، قابلیت همگام سازی اطلاعات کاربران شامل هیستوری (history)، اطلاعات ذخیره شده در auto-fill، بوک مارک ها و اپلیکیشن ها و اکستنشن های نصب شده آن بر روی چند دستگاه و پلتفرم مختلف در آن واحد است. از این قابلیت کارآمد میتوان برای همگام سازی اطلاعات موجود بر روی مرورگر گوشی و کامپیوتر استفاده کرد تا این اطلاعات در تمام لحظات در دسترس قرار داشته باشند.

نمایش همزمان بوکمارک های Chrome بر روی گوشی و کامپیوتر
مرحله اول: در ابتدا باید مرورگر کروم کامپیوترتان را به اکانت گوگل تان متصل کنید. برای این کار ابتدا روی آیکونی که در سمت راست و بالای صفحه به شکل سه خط موازی است کلیک کنید، وارد تنظیمات (Settings) شوید، بر روی دکمه Sign in to Chrome کلیک کنید و وارد اکانت گوگل تان شوید.
مرحله دوم: پس از این باید به سراغ کروم بر روی گوشیتان بروید و مانند مراحل قبل، از طریق تنظیمات وارد همان اکانت گوگلی شوید که مرورگرکامپیوترتان را به آن متصل کرده اید. بعد از این کار مجددا وارد تنظیمات کروم گوشی شده و بر روی اکانت خود در بالای صفحه ضربه بزنید، سپس با ضربه زدن بر روی گزینه Sync وارد این بخش شوید، اگر دکمه Sync خاموش است آن را روشن کنید.
در منوی پایینی از میان گزینه های موجود آنهایی را که میخواهید روشن کنید و یا برای همگام سازی تمام موارد گزینه Sync Everything را روشن کنید.
مرحله سوم: مجددا به کامپیوترتان برگردید. بسته به تعداد بوک مارک هایی که بر روی گوشی دارید مدتی طول میکشد تا تمام آنها بر روی کامپیوترتان نیز قابل مشاهده شوند. Chrome Bookmark manager را باز کنید (Ctrl+Shift+O)، در سمت چپ صفحه یک فولدر جدید به نام Mobile bookmarks را میتوانید مشاهده کنید که تمام بوک مارک های گوشی شما در آن قرار گرفته و به سادگی در دسترس هستند. نکته قابل ذکر آن است که این فولدر در نوار بوک مارک ها (bookmarks bar) به نمایش در نمی آید و شما باید برای دسترسی به آن از همین روش استفاده کنید. البته این امکان وجود دارد که هر کدام از موارد موجود در این فولدر را به فولدر های دیگر بوک مارک انتقال دهید. همچنین با این روش تمام بوک مارک های موجود روی کامپیوترتان نیز به کروم گوشی منتقل میشوند.
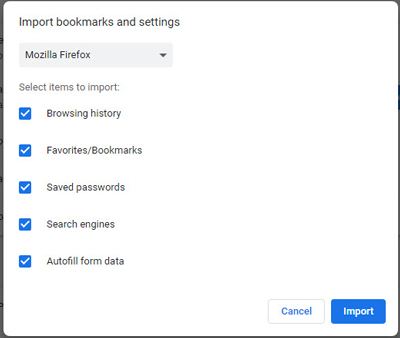
انتقال بوکمارک از مرورگرهای دیگر به گوگل کروم
انتقال اطلاعات از مرورگرهای دیگر به گوگل کروم
برای انتقال بوکمارک ها و سایر اطلاعات از مرورگر فایرفاکس به مرورگر گوگل کروم مراحل زیر را انجام دهید:
1- روی سه نقطه بالای مرورگر کروم کلیک کنید
در منوی باز شده روی مجموعه bookmarks بروید و از زیر مجموعه باز شده گزینه Import bookmarks and settings را انتخاب کنید.
کادری باز می شود در کادر باز شده از کادر کشویی مرورگر خود را انتخاب کنید
از بین گزینه های زیر Select items to import:
تیک گرینه های مورد نظر خود را بزنید و روی دکمه import کلیک کنید.
امیدواریم از این مطلب بهره کافی را برده باشید ، بزودی با شما همراه خواهیم بود در یک مطلب تازه تر از دنیای کامپیوتر ، موبایل ، اینترنت
مجله اینترنتی برگک آرزوی بهترینها را برای شما دارد.





