
اسکرین سیور ویندوز 10
اگر تمایل دارید که همچنان در ویندوز 10 سیستم خود از اسکرین سیور استفاده کنید، پیشنهاد میشود با ما همراه باشید تا در ادامه نحوه فعالسازی اسکرین سیور در ویندوز 10 با هم مرور کنیم.
اسکرینسیورها برای مدت زمانی طولانی یکی از ویژگیهای جالب ویندوز به شمار میرفتند و درواقع کمک میکردند که صفحه نمایش در حالت ماندن بلااستفاده، دچار آسیب نشود. با این حال در صفحه نمایشهای مدرن امروزی، استفاده از اسکرین سیورها بیشتر جنبه تفریح دارد تا ضرورت.
از آنجا که در ویندوز 10 تنظیمات از کنترل پنل به بخش Settings منتقل شدهاند، در نتیجه تنظیمات بخش اسکرین سیور را در قسمت Personalization خواهیم یافت. گفتنی است برای دسترسی به قسمت Settings در ویندوز 10 میبایست از منوی استارت کمک بگیرید. با پلازامگ همراه باشید تا در ادامه نحوه فعالسازی اسکرین سیور در ویندوز 10 را با هم مرور کنیم.
چگونه در ویندوز 10 اسکرین سیور را فعال کنیم؟
برای دسترسی به بخش Settings در ویندوز 10، میبایست از میانبر Windows+I استفاده کنید البته میتوان از مسیر Action Center/Start Menu نیز قسمت Settings را نیز باز کنید. حال در پنجره باز شده روی Personalization کلیک کنید.
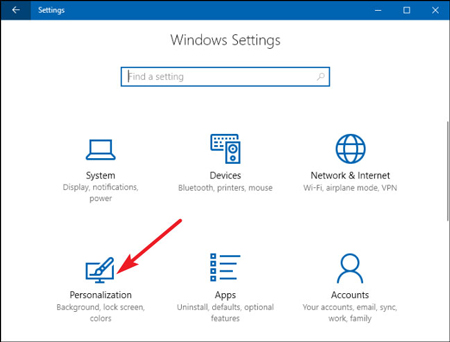
فعالسازی اسکرین سیور در ویندوز 10
در پنجره Personalization روی تب Lock Screen کلیک کنید.
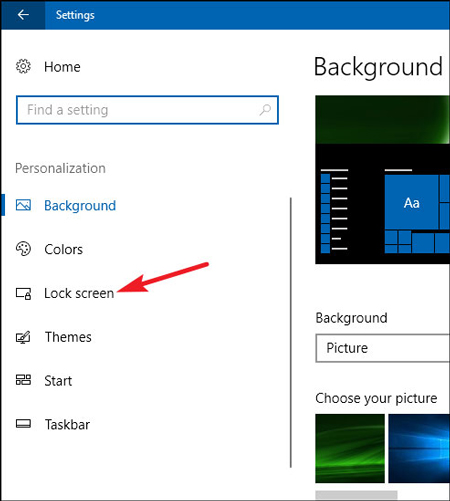
تنظیمات بخش اسکرین سیور ویندوز 10
حال میبایست روی تب Screen saver settings کلیک کنید.
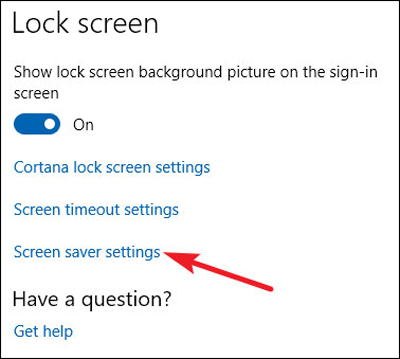
در نهایت به صفحه Screen Saver Settings هدایت خواهید شد که احتمالا شکل ظاهری آن برایتان آشنا خواهد بود. میتوان گفت در چند ورژن اخیر ویندوز هیچکدام از آیتمهای این پنجره تغییر نکرده است.

شما میتوانید از منوی کشویی موجود در این صفحه، اسکرین سیور موردعلاقه خود را انتخاب کرده و با استفاده از دکمه Settings، هرگونه تنظیمات لازم را درباره آن انجام دهید. در این قسمت میتوانید تعیین کنید که پس از چه مدت زمان، اسکرین سیور سیستم فعال شود و یا اینکه برای خروج از حالت اسکرین سیور، پسورد نیاز باشد یا خیر. در آخر هم بر روی دکمه Apply و سپس OK کلیک کنید تا تغییرات انجام شده روی سیستم ذخیره شود.
منبع: plaza.ir
منبع:
http://www.beytoote.com/computer/tarfand-c/enable-windows10-screensaver.html
امیدواریم از این مطلب بهره کافی را برده باشید ، بزودی با شما همراه خواهیم بود در یک مطلب تازه تر از دنیای کامپیوتر ، موبایل ، اینترنت
مجله اینترنتی برگک آرزوی بهترینها را برای شما دارد.





