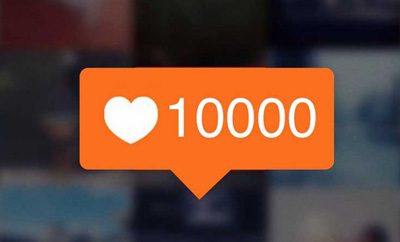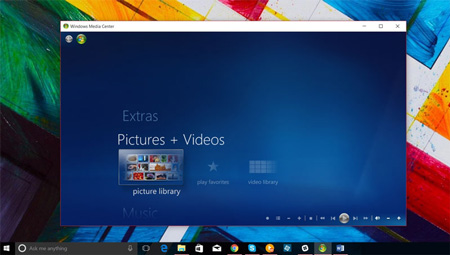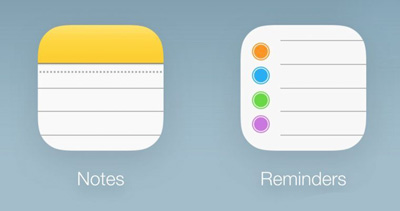ترکیب چندین فایل PDF
روش های بسیاری برای ترکیب چندین فایل PDF در یک سند PDF وجود دارد. بسیاری از وب سایت ها مانند بسیاری از برنامه های شخص ثالث ، این کار را به صورت رایگان انجام می دهند (اگرچه اعتماد به اینگونه سرویس ها بستگی به خود شما دارد ، زیرا بعضی از آنها حاوی بدافزار هستند).
اگر کاربر MacOS هستید ، لازم نیست نگران این سایتها یا برنامه ها باشید. شما یک ابزار آسان ، رایگان دارید، به احتمال زیاد هنگام مشاهده عکس ها در رایانه خود از آن استفاده کرده اید.
اگر کاربر ویندوز هستید ، می توانید یکی از این برنامه های شخص ثالث را استفاده کنید – ابتدا تحقیقات خود را با دقت انجام دهید تا بدانید که کدام یک امن است – یا برای اینکه در جای امن باشد ، از Adobe استفاده کنید برنامه Acrobat DC. این به طور خاص توسط Adobe برای ایجاد ، مدیریت و ویرایش فایل های PDF طراحی شده است ، بنابراین می دانید که برای مواردی مانند تبدیل PDF به Word و البته ترکیب فایل های PDF خود در یک سند PDF دقیق و کارآمد است.
بیایید شروع کنیم:
کاربران macOS: اگر نیاز به ترکیب فایلهای PDF در یک سند PDF دارید ، می توانید به سادگی از برنامه Preview که هنگام خرید رایانه Mac خود نصب شده است، استفاده کنید. شما فقط نیاز به کشیدن و رها کردن فایل ها دارید ، بنابراین روند سریع و بی دردسر است.
قبل از شروع ، مطمئن شوید که تمام پرونده هایی را که می خواهید در یک پوشه با هم ترکیب کنید داشته باشید تا روند ادغام همه جانبه تر شود.
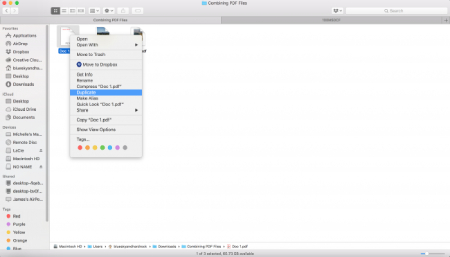
مرحله 1: پوشه Finder را که فایلهای شما در آن ذخیره شده است باز کنید و به عنوان اولین صفحه خود نسخه ای از پرونده مورد نظر خود را تهیه کنید.
شما می توانید یک کپی از فایل اصلی بگیرید و ان را نگه دارید تا در صورت اشتباه و یا پشیمانی نسخه ای داشته باشید.
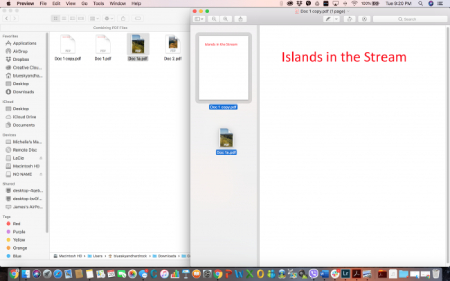
مرحله 2: بر روی فایل اصلی دوبار کلیک کنید تا در Preview باز شود.
اطمینان حاصل کنید که نوار کناری ریز تصاویر قابل مشاهده است. اگر اینگونه نیست ، به View>Thumbnails بروید یا Option+Cmd+2 را فشار دهید. اگر فایل شما به طور پیش فرض در Preview باز نمی شود ، می توانید بر روی آن فایل دو انگشت بزنید و سپس به Open with> Preview بروید.
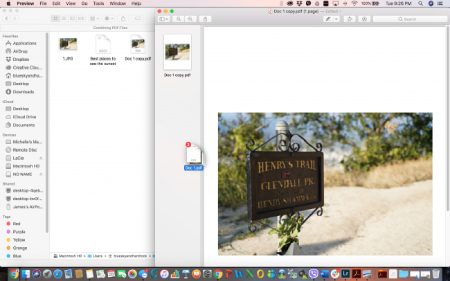
مرحله 3: با کشیدن و رها کردن آنها در نوار کناری ، PDF ، JPG ، PNG و سایر فایلهای دیگر را به Preview اضافه کنید.
متأسفانه ، پیش نمایش به شما اجازه نمی دهد پرونده های Word ، Excel و HTML را به یک سند PDF اضافه کنید. اگر می خواهید با استفاده از Preview این موارد را اضافه کنید ، ابتدا آنها را به اسناد PDF تبدیل کنید. در غیر این صورت بهتر است از برنامه Adobe Acrobat DC که در macOS موجود است استفاده کنید.
اگر تصمیم به استفاده از برنامه Adobe Acrobat DC را دارید ، برای دنبال کردن مراحل ویندوز 10 به پایین بروید ، زیرا آنها مطابق با macOS هستند.
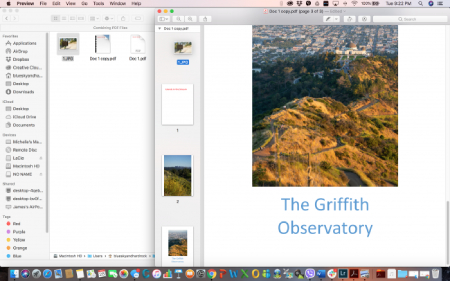
مرحله 4: با کشیدن و رها کردن آنها در نوار کناری ، فایلها را به ترتیب مورد نظر خود تنظیم کنید.
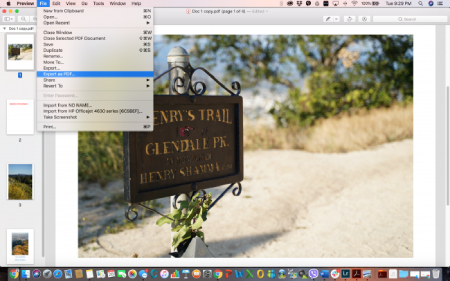
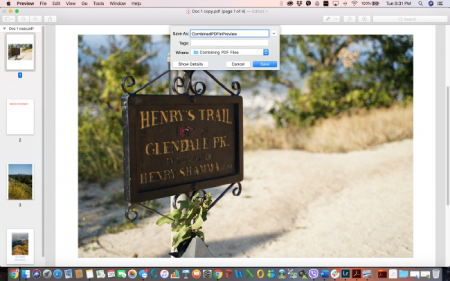
مرحله 5: در صورت آماده شدن ، به File> Export as PDF بروید. نام فایل مورد نظر خود را تایپ کرده و پوشه ای را که می خواهیدفایل را در آن ذخیره کنید ، انتخاب کنید.
نحوه ترکیب فایلهای PDF در ویندوز 10 :
همانطور که قبلاً اشاره کردیم ، بسیاری از وب سایت ها و برنامه های شخص ثالث وجود دارند که می توانید از آنها برای ترکیب چندین سند PDF در یک فایل واحد استفاده کنید. و بسیاری از آنها این کار را برای شما بسیار آسان می کنند – اغلب ، فقط انتخاب فایل ها و کلیک بر روی یک دکمه است.
اما باز هم ، شما باید تحقیقات خود را انجام دهید تا مطمئن شوید سرویس مورد استفاده شما مطمئن است و فایل مخربی را روی رایانه شما نصب نخواهد کرد. اگر نمی خواهید این کار را انجام دهید ، احتمالاً بهتر است از برنامه Adobe Acrobat DC برای پردازش فایلهای PDF استفاده کنید.
هشدار منصفانه: Acrobat DC رایگان نیست. شما باید برای عضویت ماهانه یا سالانه ثبت نام کنید که از 12.99 دلار در ماه شروع می شود و تا 24.99 دلار در ماه افزایش می یابد.
با این حال ، اگر رسیدگی به پرونده های PDF – مانند ویرایش ، ایجاد ، ارسال یا تبدیل و ترکیب فایل های PDF ، بخش بزرگی از کار شما است، شاید ارزش پرداخت آن اشتراک سالانه را با قیمت 14.99 دلار در ماه داشته باشد. نه فقط برای ایمنی بلکه همچنین برای راحتی و تضمین اینکه اسناد PDF شما دقیق و بدون خطا هستند.
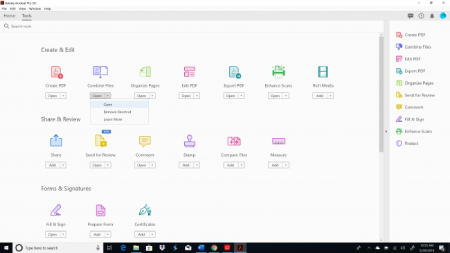
مرحله 1: Adobe Acrobat DC را باز کنید. به Tools > Create & Edit بروید.
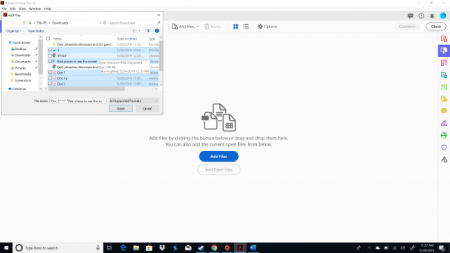
مرحله 2: در قسمت Combine Files ، روی Open کلیک کنید.
این امر شما را به فضای کاری Combine Files می برد که می توانید فایلها را اضافه کنید ، آنها را به ترتیب مورد نظر تنظیم مجدد کنید و آنها را در یک فایل PDF واحد ادغام کنید. زیبایی این ابزار این است که انواع مختلفی از پرونده ها ، از PDF و فایل های تصویری گرفته تا اسناد Word و Excel را می پذیرد.
مرحله 3: در فضای کاری Combine Files ،فایلهایی را که می خواهید ترکیب کنید بکشید و رها کنید یا بر روی Add Files کلیک کنید و آنها را در کادر گفتگو انتخاب کنید.
همچنین می توانید پوشه ها را اضافه کنید ، یک صفحه وب اضافه کنید یا از Clipboard اضافه کنید.
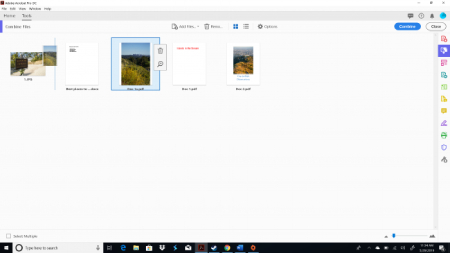
مرحله 4: پرونده ها را به ترتیبی که می خواهید در سند PDF نهایی ظاهر شود با کشیدن و رها کردن ترتیب دهید.
مرحله 5: پس از آماده شدن ، روی دکمه Combine در قسمت بالا سمت راست کلیک کنید یا به سادگی Shift + Ctrl + I را فشار دهید.
هنگامی که فایلهای شما در یک سند PDF واحد ادغام شدند ، یک برگه در کنار زبانه Home و Tools ظاهر می شود. برای دسترسی به سند روی آن کلیک کنید.
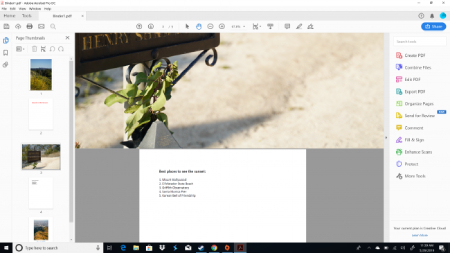
مرحله ششم: هنگامی که از سند PDF راضی هستید ، برای ذخیره آن ، روی نماد ذخیره در سمت چپ بالای صفحه کلیک کنید. همچنین می توانید Ctrl + S را فشار دهید.
شما همچنین می توانید فایل را در Adobe Document Cloud خود ، که در اشتراک پرداخت شده شما است ، ذخیره کنید ، بنابراین فضای ذخیره سازی را در رایانه خود ذخیره می کنید. برای انجام این کار ، بر روی cloud با نماد فلش به سمت بالا ، کنار دکمه ذخیره کلیک کنید. یا به سادگی Shift + Ctrl + W را فشار دهید.
مرحله 7: پوشه ای را که می خواهید سند PDF جدید خود را در آن ذخیره کنید ، انتخاب کنید ، نام پرونده خود را تایپ کنید و به Save ضربه بزنید.
منبع : مجله اینترنتی چه نیوز
امیدواریم از این مطلب بهره کافی را برده باشید ، بزودی با شما همراه خواهیم بود در یک مطلب تازه تر از دنیای کامپیوتر ، موبایل ، اینترنت مجله اینترنتی برگک آرزوی بهترینها را برای شما دارد.